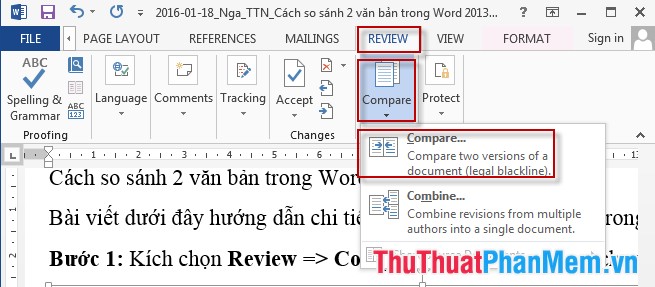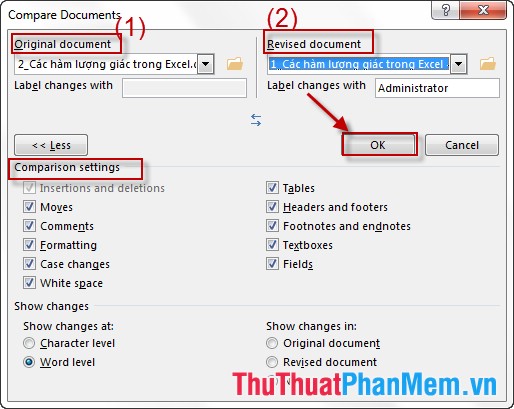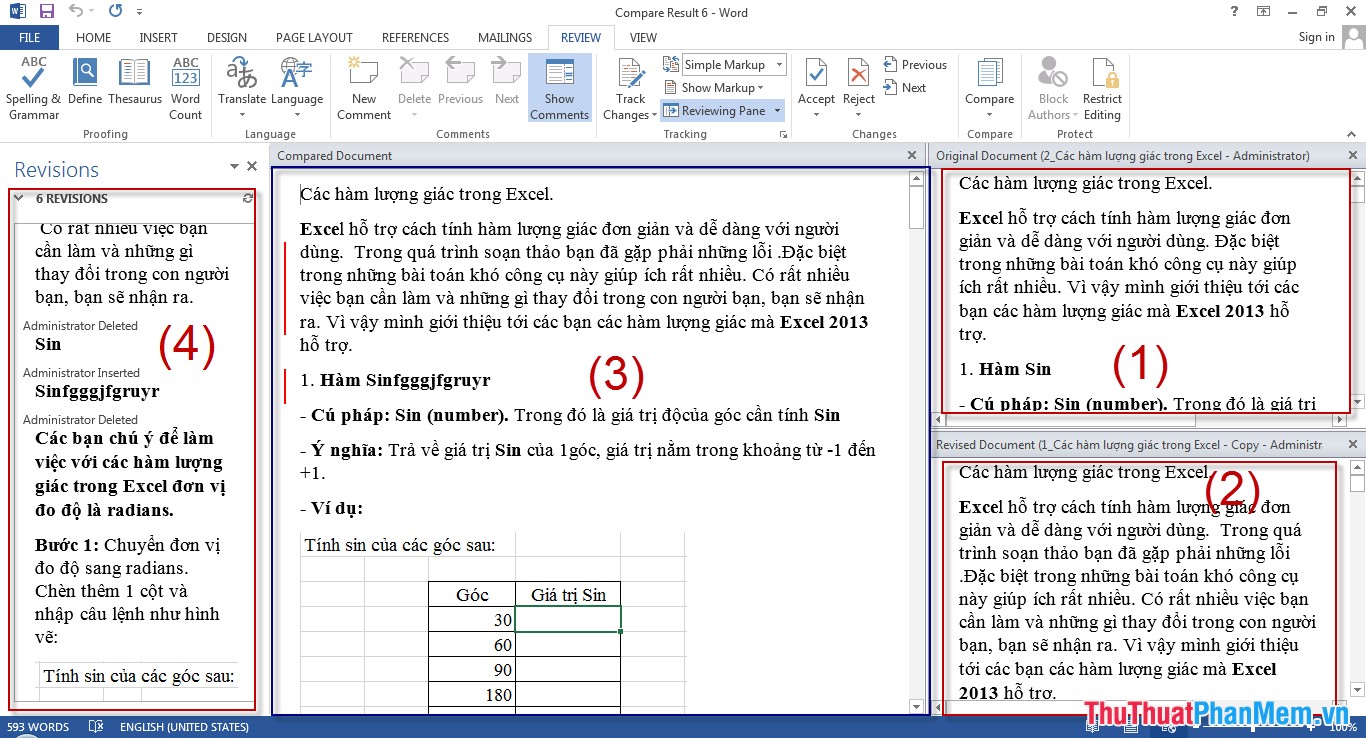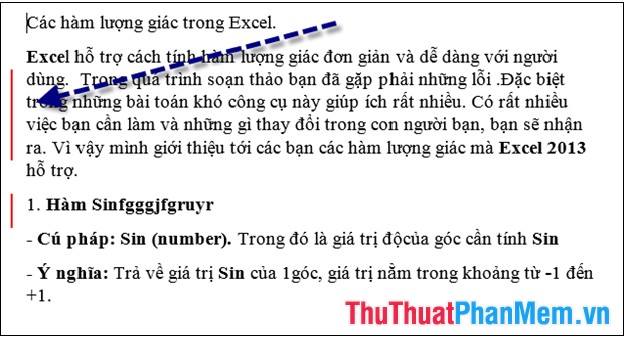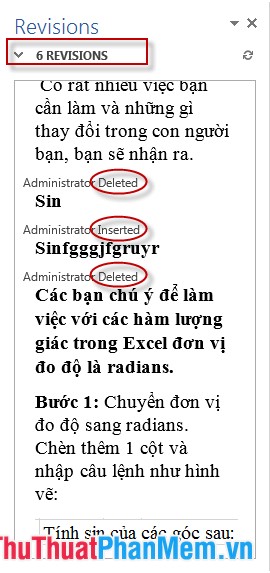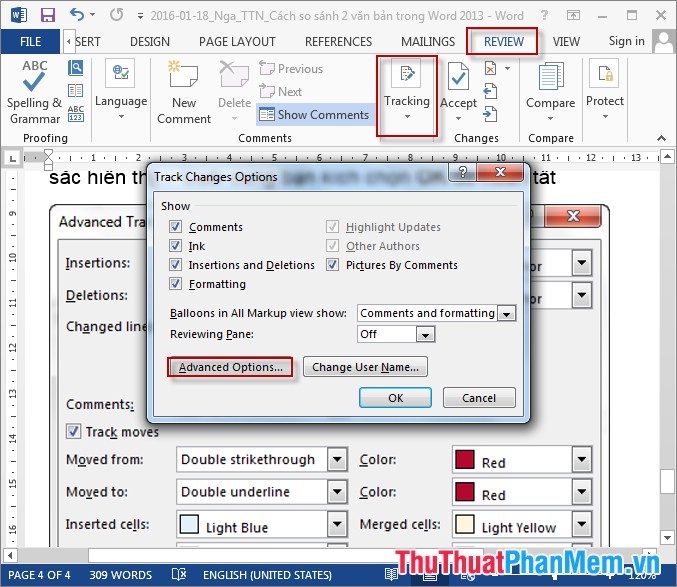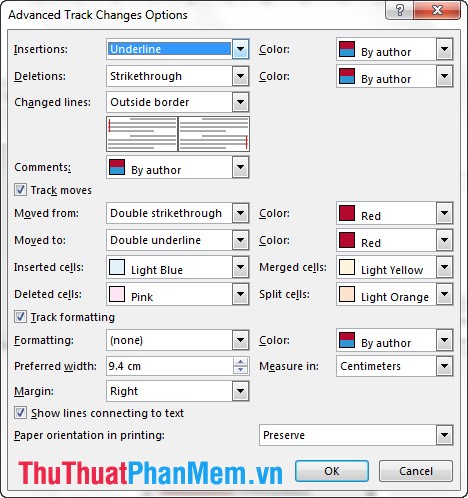Cách so sánh 2 văn bản trong Word
Bài viết dưới đây hướng dẫn chi tiết cách so sánh 2 văn bản trong Word 2013.
Bước 1: Kích chọn Review => Compare menu xổ xuống -> chọn tiếp Compare.
Bước 2: Hộp thoại Compare Documents xuất hiện -> Chọn file văn bản gốc trong mục Original Document -> Chọn file văn bản so sánh trong mục Revised Document -> OK.
Bước 3: Bảng so sánh văn bản xuất hiện:
Màn hình so sánh gồm 4 phần:
– Phần (1): Hiển thị văn bản gốc.
– Phần (2): Hiển thị văn bản đã chỉnh sửa.
– Phần (3): Hiển thị chung văn bản gốc và văn bản đã chỉnh sửa.
– Phần (4): Hiển thị thông tin chỉnh sửa, thao tác chỉnh sửa và người chỉnh sửa…
Ta sẽ đi sâu vào phần 3 và 4.
– Phần 3: Văn bản đã chỉnh sửa được đánh dấu gạch đỏ lề bên trái của văn bản.
– Phần 4: Hiển thị chi tiết thông tin đã chỉnh sửa.
Ví dụ như: Tổng số lần review: 6 revisions.
Thao tác sửa: chèn (Insert), xóa (Delete)… Và thao tác trên chữ nào, dòng nào đều được hiển thị chi tiết.
Vậy việc so sánh rất cụ thể, chi tiết, người dùng quan sát tổng thể sự thay đổi của file văn bản.
Ngoài ra bạn có thể thay đổi 1 số tùy chọn khi so sánh văn bản bằng cách kích chọn Tracking -> Advanced Options.
Hộp thoại xuất hiện -> lựa chọn đường kẻ thông báo đã chỉnh sửa, màu sắc hiển thị… Cuối cùng bạn kích chọn OK để hoàn tất.
Vậy tiện ích Compare giúp ích rất nhiều trong việc so sánh dữ liệu giúp người dùng có lựa chọn đúng đắn nhất.
Chúc các bạn thành công!
?DienDan.Edu.Vn cám ơn bạn đã quan tâm và rất vui vì bài viết đã đem lại thông tin hữu ích cho bạn. https://diendan.edu.vn/
?Các bạn tham khảo hướng dẫn tải file trên Quản Trị Excel tại đây: http://www.quantriexcel.info/2018/11/huong-dan-tai-file-tren-quan-tri-excel.html

DienDan.Edu.Vn Cám ơn bạn đã quan tâm và rất vui vì bài viết đã đem lại thông tin hữu ích cho bạn.DienDan.Edu.Vn! là một website với tiêu chí chia sẻ thông tin,... Bạn có thể nhận xét, bổ sung hay yêu cầu hướng dẫn liên quan đến bài viết. Vậy nên đề nghị các bạn cũng không quảng cáo trong comment này ngoại trừ trong chính phần tên của bạn.Cám ơn.