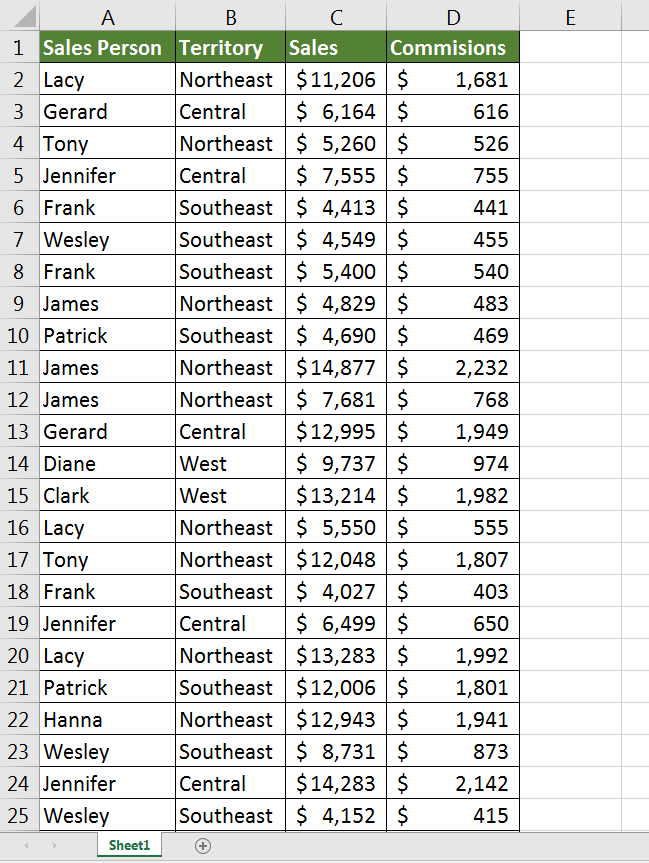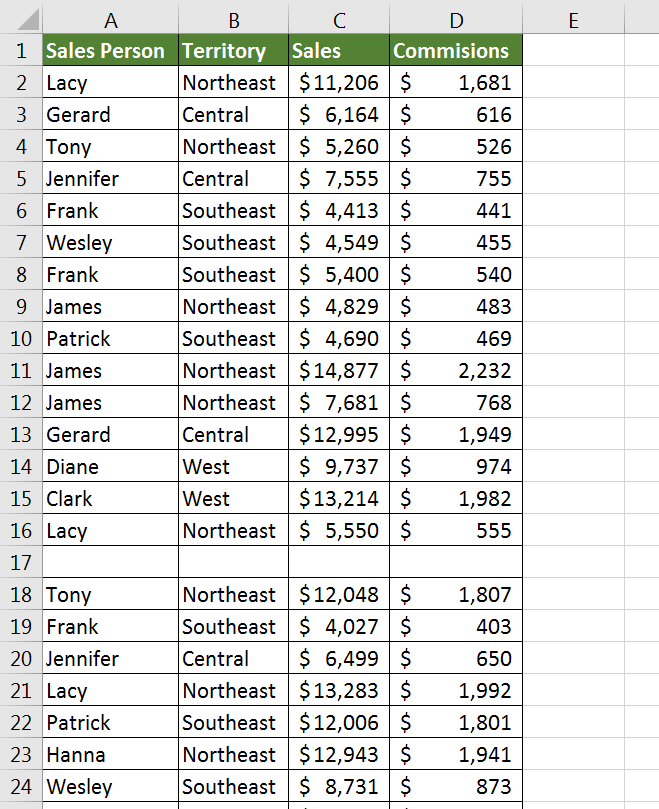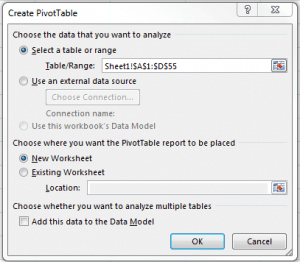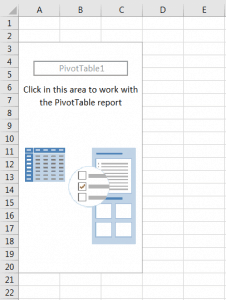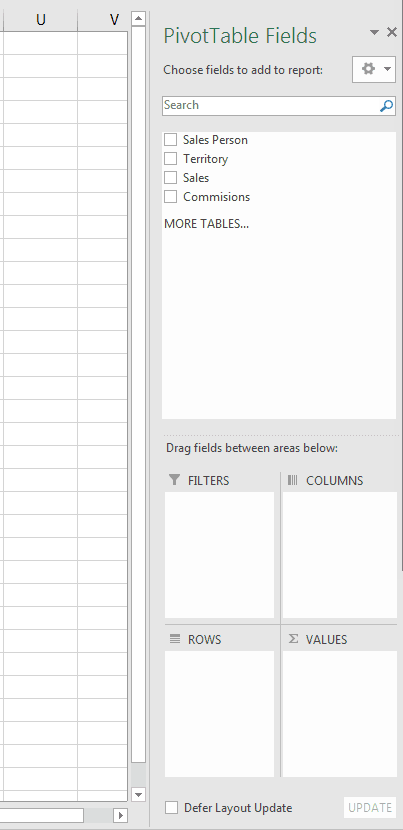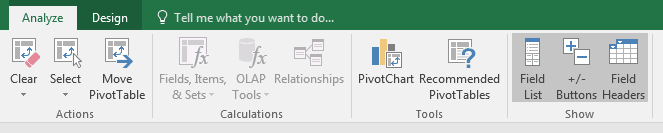Pivot Table là một trong những công cụ được sử dụng phổ biến nhất trong Microsoft Excel. Nó cho phép bạn phân tích và biểu diễn dữ liệu trực quan theo nhiều hướng, nhằm cung cấp cái nhìn sâu hơn từ nguồn dữ liệu thô ban đầu.
Đầu tiên, giả sử bạn có một bảng dữ liệu như ảnh bên dưới.
Đây là một bảng dữ liệu đơn giản, nhưng lại quá lớn để làm việc cùng. Bạn có thể để ý rằng các dòng không hiển thị hết trong một trang tính, nó có rất nhiều cột phía dưới. Mặc dù bạn có thể lọc dữ liệu trong bảng này, hãy cùng thử xem Pivot Table có thể làm điều này hiệu quả đến mức nào.
Giáo trình tự học Excel bạn nên xem qua
CÁC BƯỚC ĐẦU TIÊN ĐỂ TẠO MỘT PIVOT TABLE
Hãy chắc chắn rằng nguồn dữ liệu của bạn không chứa một dòng trắng nào. Bạn vẫn có thể để nguyên các dòng trắng này, nhưng toàn bộ các dòng trắng sẽ tạo ra nhiều vấn đề khi tính toán dữ liệu.
Ở trang tính phía trên, dòng trắng thứ 17 là một ví dụ. Để loại bỏ dòng thừa này nhanh chóng, bạn có thể đi tới tab Home (Trang đầu) > Find (Tìm và lựa chọn) > Go to special (Đi tới đặc biệt)> Blanks (Trống) > Delete Rows (Xóa hàng).
Bây giờ, bạn click vào một ô bất kỳ trong bảng dữ liệu nguồn và nhấn vào tab Insert (Chèn). Tìm đến nhóm Table (Bảng) và click chọn Pivot Table. Lúc này hộp thoại Create Pivot Table (Tạo Pivot Table) sẽ hiện ra.
Hãy để ý rằng nó đã chọn trước vùng dữ liệu của bạn và thể hiện trên mục đầu của hộp thoại. Bạn có thể thay đổi vùng đã chọn này nếu cần thiết, nhưng thường nếu dữ liệu nguồn của bạn đã liên quan, vùng được chọn này đã hoàn toàn chính xác. Đây là lý do chúng ta phải loại bỏ các dòng trống trước khi bắt đầu.
Ở lựa chọn dưới, bạn có thể để mặc định New worksheet (Trang tính mới) và chọn OK.
Excel sẽ mở một trang tính mới và đặt Pivot Table vào đây.
Lúc này bạn có thể nhìn thấy một số trường dữ liệu mới ở góc phải phía trên của trang tính. Đây là nơi bạn thấy thanh bar Pivot Table Field (Trường Pivot Table) và 4 trường có sẵn để bạn có thể kéo, thả dữ liệu của mình vào.
Nếu bạn không thấy các vùng này, hãy để chuột vào bên trong Pivot Table ở phía bên trái trang tính. Nếu vẫn chưa nhìn thấy các vùng hiện ra, bạn cần kiểm tra lại nhóm Show (Hiện) trong tab Analyze (Phân tích) để chắc chắn Field List (Danh sách trường) đã được chọn (được chọn sẽ có nền màu xám).
Chú ý là tab Analyze (Phân tích) chỉ xuất hiện khi bạn click chọn trong nội vùng của Pivot Table.
Giáo trình tự học Excel cơ bản đến nâng cao chọn lọc chuẩn tóm tắt
?DienDan.Edu.Vn cám ơn bạn đã quan tâm và rất vui vì bài viết đã đem lại thông tin hữu ích cho bạn. https://diendan.edu.vn/
?Các bạn tham khảo hướng dẫn tải file trên Quản Trị Excel tại đây: http://www.quantriexcel.info/2018/11/huong-dan-tai-file-tren-quan-tri-excel.html

DienDan.Edu.Vn Cám ơn bạn đã quan tâm và rất vui vì bài viết đã đem lại thông tin hữu ích cho bạn.DienDan.Edu.Vn! là một website với tiêu chí chia sẻ thông tin,... Bạn có thể nhận xét, bổ sung hay yêu cầu hướng dẫn liên quan đến bài viết. Vậy nên đề nghị các bạn cũng không quảng cáo trong comment này ngoại trừ trong chính phần tên của bạn.Cám ơn.