
Các phím chức năng trong Excel cho phép bạn làm việc với bàn phím thay vì dùng chuột để tăng tốc độ.
Phím F1
Mở Excel Help (giống như cách nhấp vào dấu hỏi)
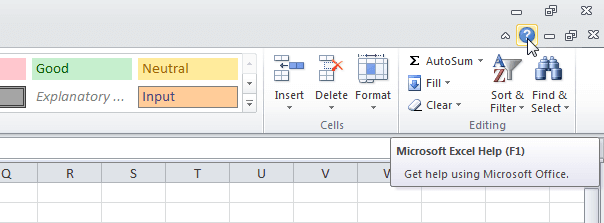
Phím F2
Bật chế độ chỉnh sửa công thức và di chuyển con trỏ vào cuối công thức. Ví dụ, chọn ô B6 bên dưới và nhấn F2.
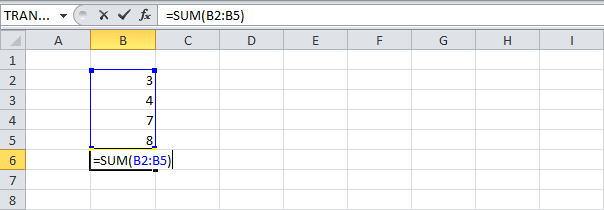
Phím F3
Hiển thị hộp thoại Paste Name. Ví dụ, tại ô E2 bên dưới, gõ vào =SUM( sau đó nhấn F3 và chọn một tên bất kỳ.

Lưu ý: Bạn nên đặt tên cho từng cột dữ liệu trước.
Phím F4
Cố định ô tham chiếu (dòng, cột, cả dòng và cột). Ví dụ: tại ô B5 dưới đây, nhấp vào thanh công thức sau đó di chuyển đến ô tham chiếu G2 và nhấn F4.
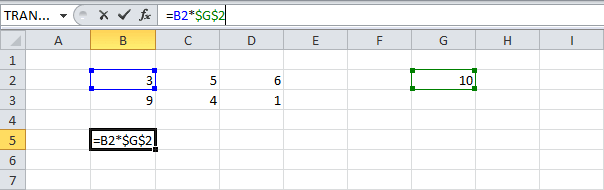
Lưu ý:
$G$2: cố định cả cột và dòng
G$2: cố định dòng
$G2: cố định cột
Phím F5
Hiển thị hộp thoại Go To. Ví dụ: để chọn ô C15, trong mục Reference bạn gõ C15 và nhấn OK. Lúc này, ô C15 đã được chọn. Bạn cũng có thể chọn một vùng dữ liệu bất kỳ.
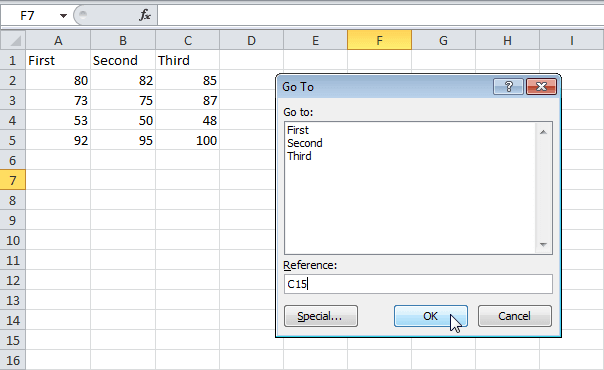
Ngoài ra, bạn cũng có thể chọn tất cả các ô có công thức, nhận xét, định dạng có điều kiện, hằng số, xác nhận dữ liệu… bằng cách sử dụng mục Special.
Phím F6
Di chuyển đến ô tiếp theo trong một bảng tính đã được chia.
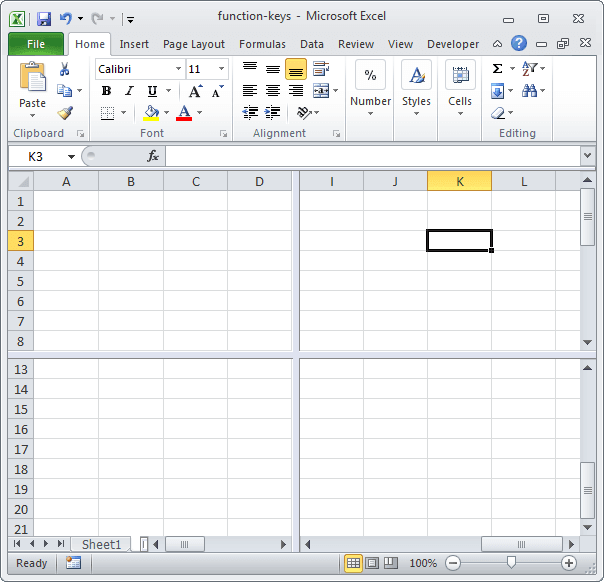
Phím F7
Hiển thị hộp thoại Spelling (giống như cách nhấp vào Spelling trên tab Review).
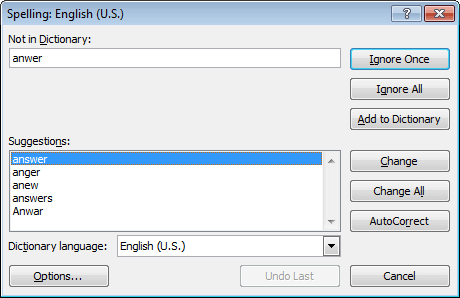
Phím F8
Bật/mở chế độ Extend. Nếu chế độ Extend được bật, chọn ô A1 và nhấn → và ↓ một vài lần.
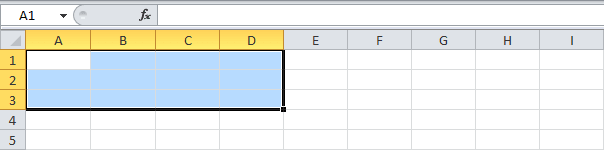
Ngoài ra, nhấn giữ phím SHIFT và → và ↓ cũng có chức năng tương tự như F9.
Phím F10
Giống chức năng của ALT
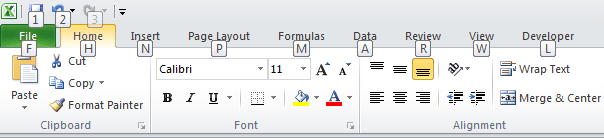
Phím F11
Tạo nhanh biểu đồ bằng cách chọn vùng dữ liệu, sau đó nhấn F11.
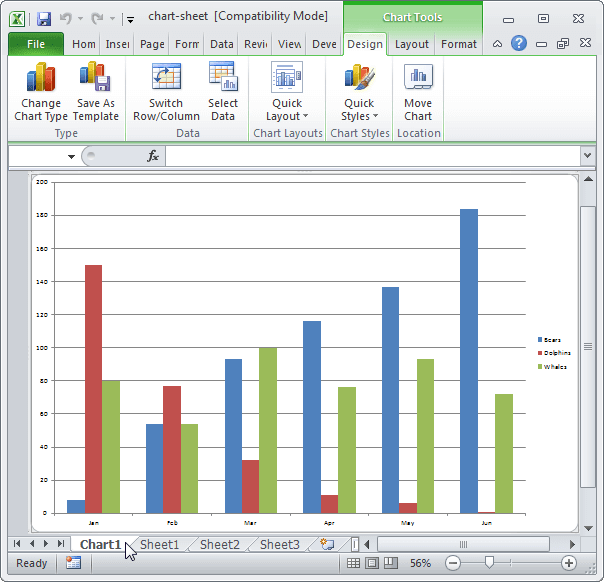
Phím F12
Mở hộp thoại Save as.
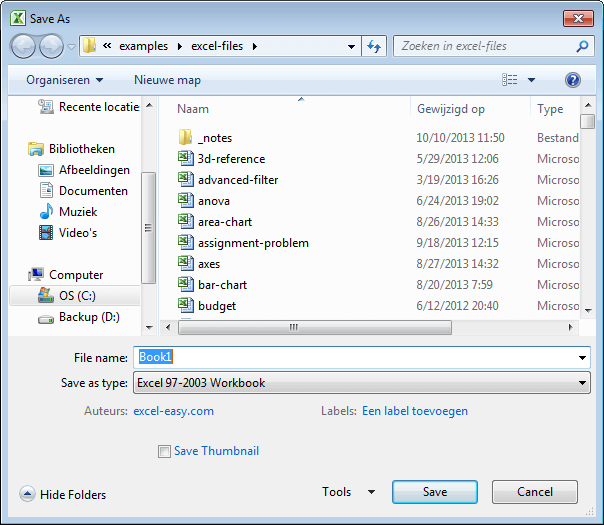

DienDan.Edu.Vn Cám ơn bạn đã quan tâm và rất vui vì bài viết đã đem lại thông tin hữu ích cho bạn.DienDan.Edu.Vn! là một website với tiêu chí chia sẻ thông tin,... Bạn có thể nhận xét, bổ sung hay yêu cầu hướng dẫn liên quan đến bài viết. Vậy nên đề nghị các bạn cũng không quảng cáo trong comment này ngoại trừ trong chính phần tên của bạn.Cám ơn.





