Chèn ảnh động vào Powerpoint cũng tương tự như chèn hình ảnh vào Powerpoint, nhưng nếu bạn nào vẫn chưa biết cách chèn ảnh động vào Powerpoint như thế nào vậy mời các bạn hãy cùng tìm hiểu trong bài viết này nhé.

Dưới đây QuanTriExcel.info sẽ hướng dẫn các bạn cách chèn ảnh động vào Powerpoint, mời các bạn cùng theo dõi.
Chèn ảnh động từ thư mục trên máy tính
Bước 1: Chuẩn bị ảnh động cần thêm vào Powerpoint, các bạn có thể tham khảo 1200 hình ảnh động đẹp tại đây
Bước 2: Mở Powerpoint, chọn đến slide mà bạn muốn chèn ảnh động, trên thanh menu các bạn chọn Insert -> Pictures.
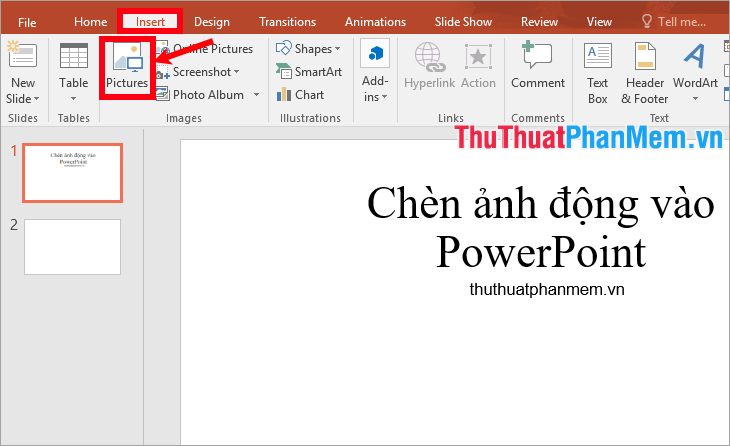
Bước 3: Xuất hiện cửa sổ Insert Picture các bạn chọn đến thư mục chứa ảnh động gif mà bạn muốn chèn vào Powerpoint và chọn Insert.
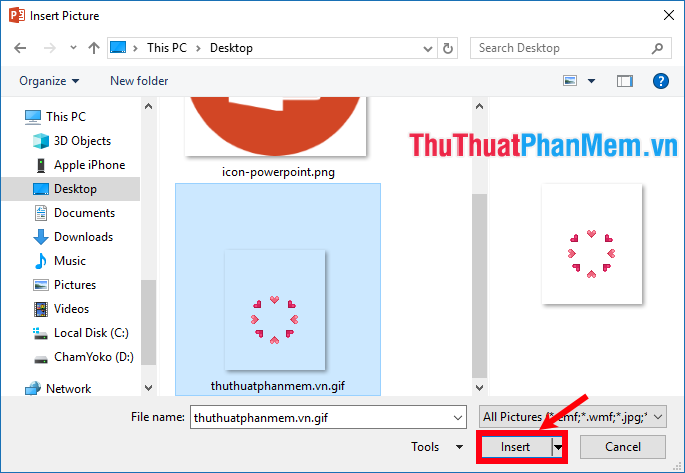
Như vậy các bạn đã chèn ảnh động vào powerpoint, các bạn có thể chỉnh to nhỏ, di chuyển ảnh động như hình ảnh thường.

Sau khi đã chỉnh sửa xong các bạn nhấn tổ hợp Shift + F5 để trình chiếu slide hiện tại để xem kết quả.
Nếu khi các bạn duyệt web các bạn thấy ảnh động đẹp và muốn chèn ảnh động đó vào Powerpoint thì các bạn thực hiện như sau:
1. Nhấn chuột phải vào ảnh động và chọn Sao chép hình ảnh (copy).
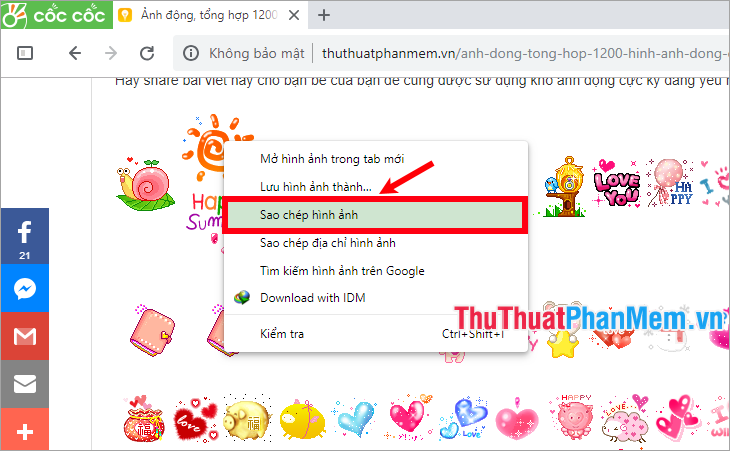
2. Mở Powerpoint, trên slide mà bạn muốn chèn ảnh động các bạn nhấn chuột phải chọn Paste hoặc tổ hợp Ctrl + V.
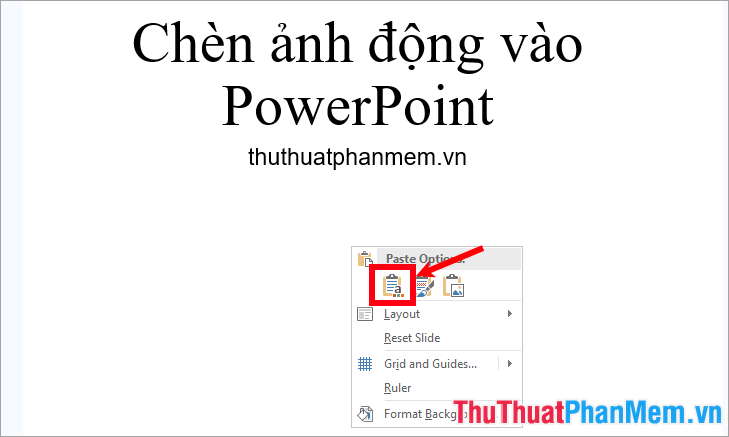
Như vậy các bạn cũng sẽ chèn được hình ảnh động vào Powerpoint.

Chèn ảnh động trực tiếp trên web hoặc lưu trữ đám mây
Nếu các bạn muốn tìm kiếm và chèn ảnh trực tiếp trên web thì trên slide mà bạn muốn chèn ảnh động các bạn chọn Insert -> Online Picture.
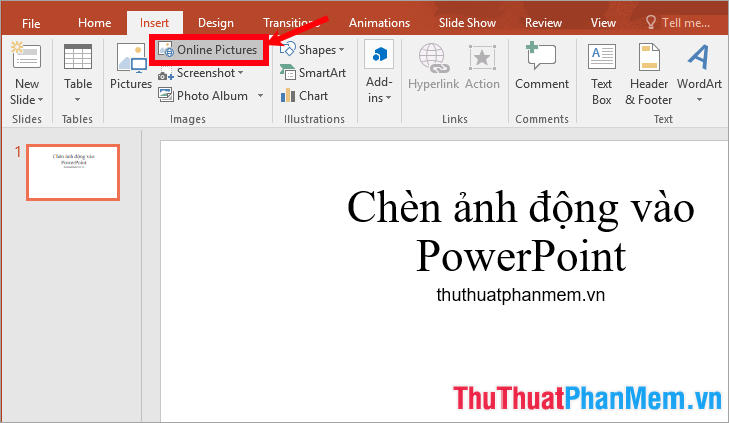
Xuất hiện cửa sổ Insert Pictures các bạn có thể chọn đến hình ảnh lưu trữ trên OneDrive của bạn, hoặc các bạn nhập từ khóa tìm kiếm trong ô Search Bing và nhấn chọn biểu tượng tìm kiếm.
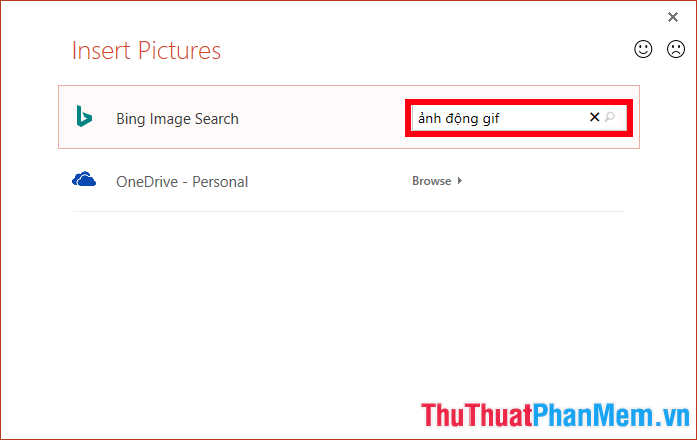
Các hình ảnh sẽ được hiển thị các bạn chọn hình ảnh muốn chèn và chọn Insert.
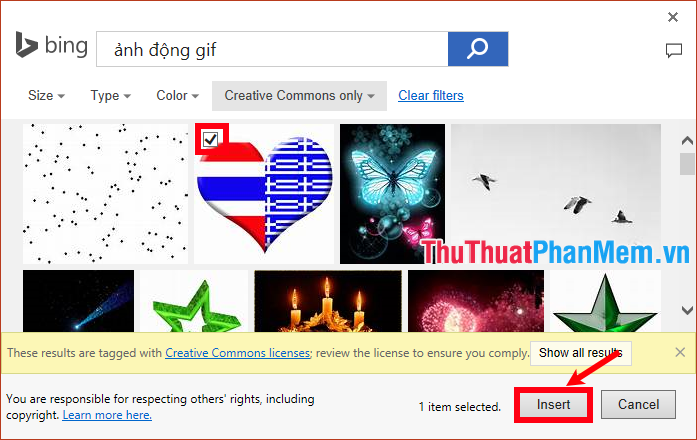
Như vậy hình ảnh động đã được thêm vào Powerpoint, các bạn nhấn Shift + F5 để trình chiếu slide hiện tại để xem ảnh động nhé.
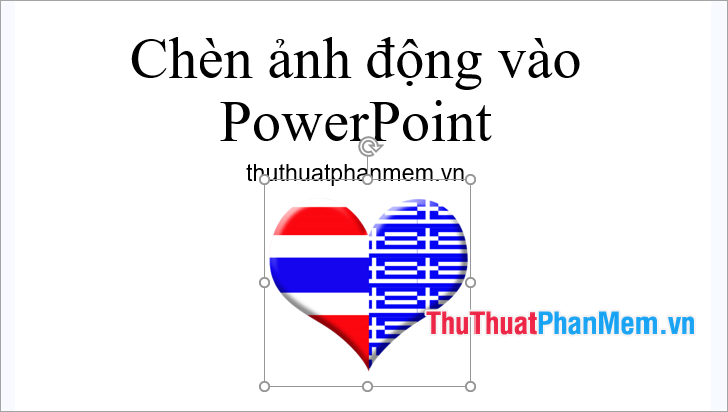
Như vậy trên đây QuanTriExcel.info đã hướng dẫn chi tiết các cách chèn ảnh động vào Powerpoint. Hi vọng với những chia sẻ này các bạn sẽ có thể nhanh chóng chèn các hình ảnh động phù hợp vào bài thuyết trình của mình giúp bài thuyết trình sinh động và ấn tượng hơn. Chúc các bạn thành công!
?DienDan.Edu.Vn cám ơn bạn đã quan tâm và rất vui vì bài viết đã đem lại thông tin hữu ích cho bạn. https://diendan.edu.vn/
?Các bạn tham khảo hướng dẫn tải file trên Quản Trị Excel tại đây: http://www.quantriexcel.info/2018/11/huong-dan-tai-file-tren-quan-tri-excel.html

DienDan.Edu.Vn Cám ơn bạn đã quan tâm và rất vui vì bài viết đã đem lại thông tin hữu ích cho bạn.DienDan.Edu.Vn! là một website với tiêu chí chia sẻ thông tin,... Bạn có thể nhận xét, bổ sung hay yêu cầu hướng dẫn liên quan đến bài viết. Vậy nên đề nghị các bạn cũng không quảng cáo trong comment này ngoại trừ trong chính phần tên của bạn.Cám ơn.





