Cách chèn hình ảnh vào khung Comment/ Ghi chú trong Excel
Trong công tác quản lý nhân sự, việc tạo hồ sơ chi tiết của nhân viên trên bảng tính Excel sẽ hỗ trợ khá nhiều trong việc quản lý, nó sẽ giúp cho người quản lý dễ dàng làm chủ công việc hơn.
Chi tiết nghĩa là sao ? Vâng, thông tin chi tiết bao gồm họ tên, giới tính, ngày tháng năm sinh, ngày vào công ty, trình độ học vấn…. Và một mẹo rất hay nữa đó là chèn thêm hình ảnh tương ứng với từng nhân viên.
Nhưng tất nhiên là chúng ta sẽ không thể sử dụng tính năng chèn ảnh vào Excel được, bởi làm như vậy sẽ rất xấu và thiếu chuyên nghiệp. Thay vào đó, chúng ta sẽ sử dụng tính năng chèn hình ảnh vào khung comment trên Excel, có nghĩa là khi bạn di chuyển con trỏ chuột vào tên của một nhân viên bất kỳ thì nó sẽ hiển thị ra ảnh của nhân viên đó.
Ok, và trong bài hướng dẫn ngày hôm nay mình sẽ giới thiệu đến các bạn một mẹo khá hay, đó là chèn hình ảnh nhân viên vào phần Comment / ghi chú.. trong Excel một cách cực kỳ đơn giản mà ai cũng có thể tự làm được.
Cách chèn hình ảnh vào khung Comment trong Excel
+ Bước 1: Đầu tiên bạn mở file Excel mà bạn cần xử lý lên.
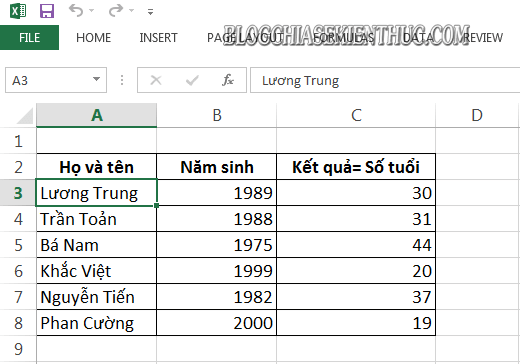
+ Bước 2: Tại đây bạn click chuột phải vào ô nội dung (Tên nhân viên) cần chèn hình ảnh => và chọn .
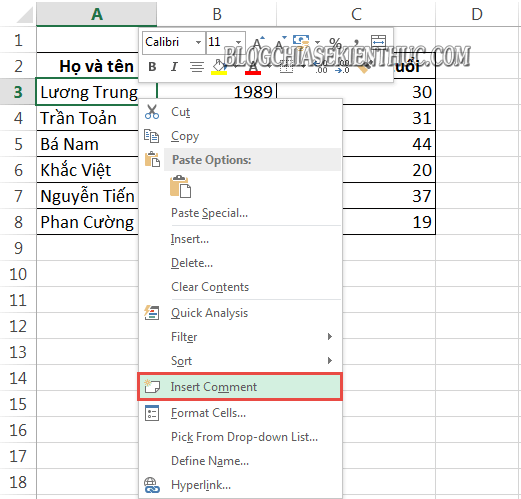
+ Bước 3: Hộp thoại hiện lên. Tại đây, bạn có thể nhập ghi chú bất kỳ trong hộp thoại Comment, hoặc bỏ qua.
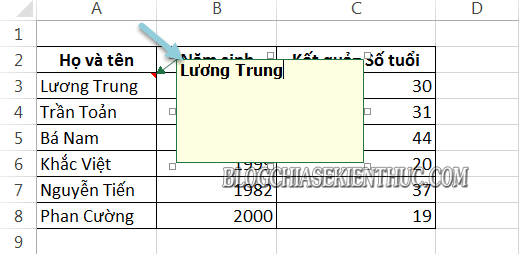
Sau đó bạn tiếp tục click chuột phải => chọn như hình bên dưới.

+ Bước 3: Hộp thoại hiện lên. Tại đây bạn mở tab => rồi click vào nút mũi tên sổ xuống tại phần => và chọn .
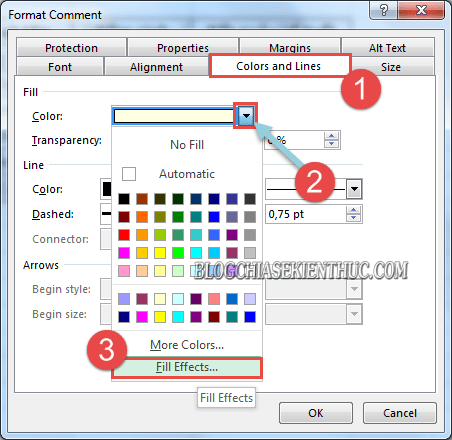
Hộp thoại xuất hiện, tại đây bạn click vào tab => và chọn .
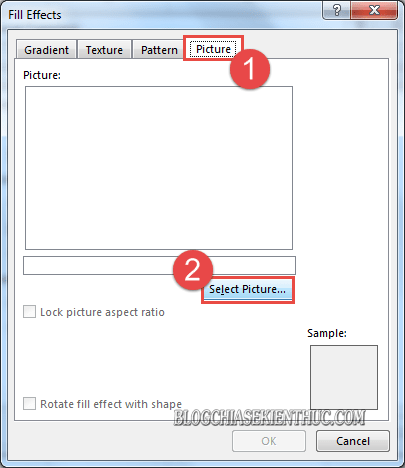
+ Bước 4: Bây giờ bạn có thể sử dụng một trong các lựa chọn như:
- Lấy hình ảnh từ OneDrive.
- Lấy hình ảnh trên Web.
- Lấy hình ảnh từ máy tính.
Tại đây mình chọn cách ba, nhấn tại để chọn ảnh từ .
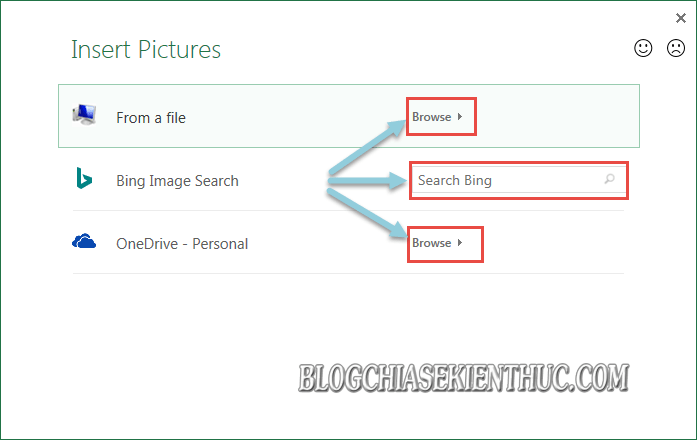
Và tìm đến vị trí chứa file ảnh của bạn => nhấn để chèn ảnh.
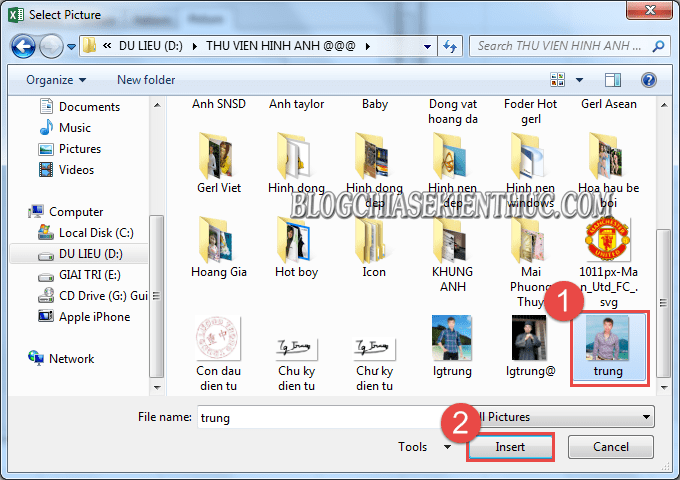
Tiếp theo bạn click vào nút tại hộp thoại để xác nhận.
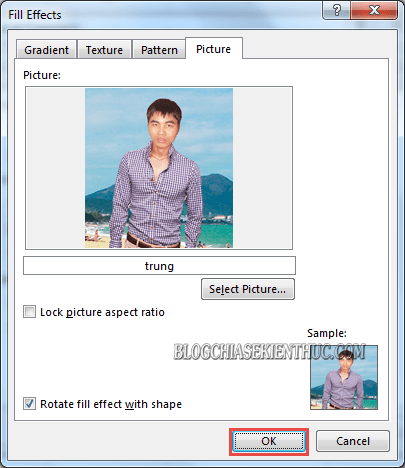
+ Bước 5: Bạn chuyển qua tab tại hộp thoại Format Comment, và thiết lập kích thước hình ảnh theo chuẩn ảnh hồ sơ với 4 cm và là 3 cm (tức hình 3×4 cm) => Rồi nhấn để hoàn tất.
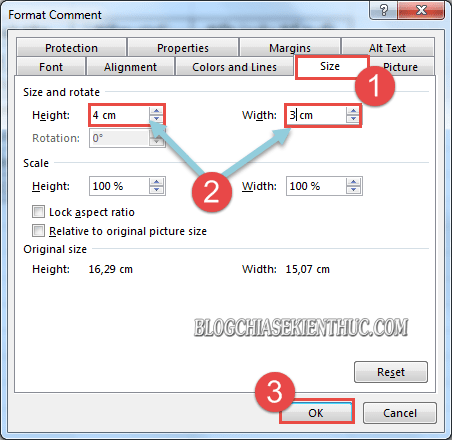
Và đây là kết quả khi mình chèn xong và di chuyển con trỏ chuột vào tên nhân viên mà mình vừa chèn.
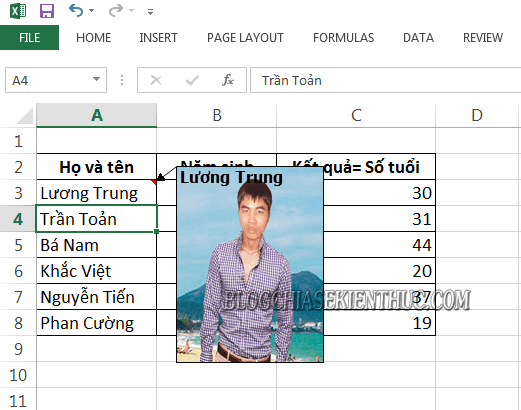
Với cách chèn hình ảnh vào Comment này, các bạn chỉ cần rê chuột tới ô nội dung để hiển thị hình ảnh, và nó cũng sẽ tự ẩn đi khi di chuột sang vị trí khác.
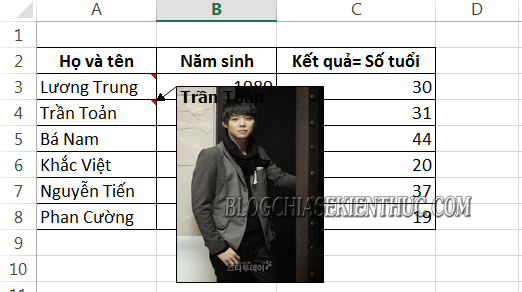
Lời kết
Như vậy là mình vừa hướng dẫn xong cho các bạn cách chèn hình ảnh vào khung Comment trong Excel một cách rất chi tiết và dễ hiểu rồi nhé.
Với cách làm này thì bạn có thể dễ dàng quản lý nhân viên của mình hơn, và file Excel của bạn cũng trở nên chuyên nghiệp hơn bao giờ hết.
#quantriexcel #kynangmoi

DienDan.Edu.Vn Cám ơn bạn đã quan tâm và rất vui vì bài viết đã đem lại thông tin hữu ích cho bạn.DienDan.Edu.Vn! là một website với tiêu chí chia sẻ thông tin,... Bạn có thể nhận xét, bổ sung hay yêu cầu hướng dẫn liên quan đến bài viết. Vậy nên đề nghị các bạn cũng không quảng cáo trong comment này ngoại trừ trong chính phần tên của bạn.Cám ơn.







