Hướng dẫn chèn hình nền vào file Excel đơn giản
Thủ thuật này áp dụng cho Excel bản 2007, 2010, 2013, 2016 trở lên.
Bước 1: Chọn tab Page Layout sau đó click vào Background như hình dưới đây.
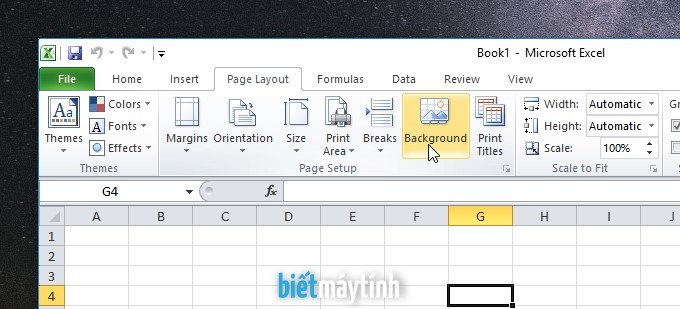
Bước 2: Trong hộp thoại Sheet Background, bạn đến nơi chứa ảnh rồi click vào ảnh, chọn Insert. Ở đây ta chỉ có thể chọn được 1 ảnh duy nhất.
Nhớ chọn hình ảnh lớn lớn một chút nhé, cỡ bằng chiều rộng của file Excel là chuẩn nhất. Và nên chọn ảnh sáng sáng một chút để nội dung dễ nhìn hơn.
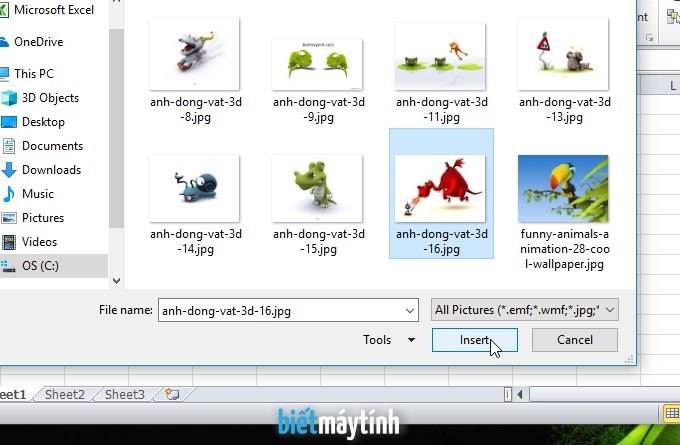
Làm xong 2 bước trên là bạn đã tạo hình nền trong Excel thành công rồi đấy.
Ảnh sau khi chèn sẽ không thể thu nhỏ được. Nếu kéo xuống dưới cho đến hết ảnh, Excel sẽ lặp lại ảnh cho bạn.
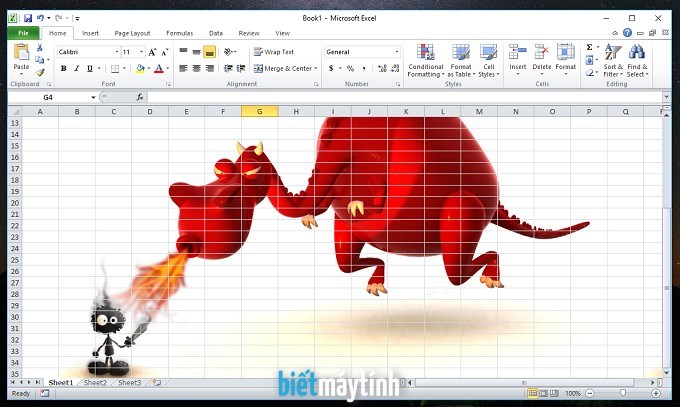
Bỏ hình nền thì làm sao?
Khi đã chán với hình nền hiện tại, muốn thay một cái khác mới mẻ hơn thì ta làm như sau:
Chọn lại tab Page Layout sau đó click vào Delete Background là xong, ảnh sẽ bị xóa ngay sau đó.
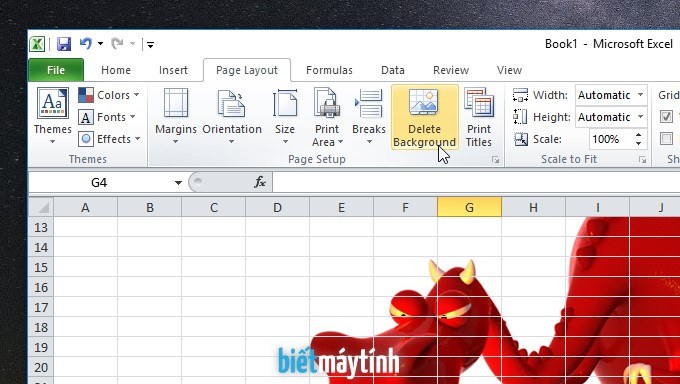
Kết luận
Chỉ có vậy thôi, trên đây là tất cả hướng dẫn giúp bạn chèn hình nền vào file Excel, thực sự không khó cho lắm. Hi vọng bài viết nhỏ này sẽ giúp bạn đỡ nhàm chán khi sử dụng phần mềm này.
?DienDan.Edu.Vn cám ơn bạn đã quan tâm và rất vui vì bài viết đã đem lại thông tin hữu ích cho bạn. https://diendan.edu.vn/
?Các bạn tham khảo hướng dẫn tải file trên Quản Trị Excel tại đây: http://www.quantriexcel.info/2018/11/huong-dan-tai-file-tren-quan-tri-excel.html

DienDan.Edu.Vn Cám ơn bạn đã quan tâm và rất vui vì bài viết đã đem lại thông tin hữu ích cho bạn.DienDan.Edu.Vn! là một website với tiêu chí chia sẻ thông tin,... Bạn có thể nhận xét, bổ sung hay yêu cầu hướng dẫn liên quan đến bài viết. Vậy nên đề nghị các bạn cũng không quảng cáo trong comment này ngoại trừ trong chính phần tên của bạn.Cám ơn.





