Cách copy công thức trong Excel
Trong khi sử dụng Excel để tính toán các số liệu từ ít tới một vài cho tới nhiều là hàng triệu giá trị. Với những số liệu có phương thức tính toán giống nhau, việc ghi đi ghi lại một công thức giống y hệt sẽ gây mất thời gian và công sức của người dùng.
Chính vì thế Excel có cho phép người dùng copy công thức tính toán từ ô này đến những ô khác rất tiện dụng. Dưới đây là một vài chia sẻ của QuanTriExcel.info về cách copy công thức trong Excel.
1. Copy thông thường trong Excel
Như bạn thấy ở hình dưới đây ta có người đầu tiên đã tính xong với các công thức tính Tổng SUM, tính Trung Bình AVERAGE và Xếp loại bằng IF.
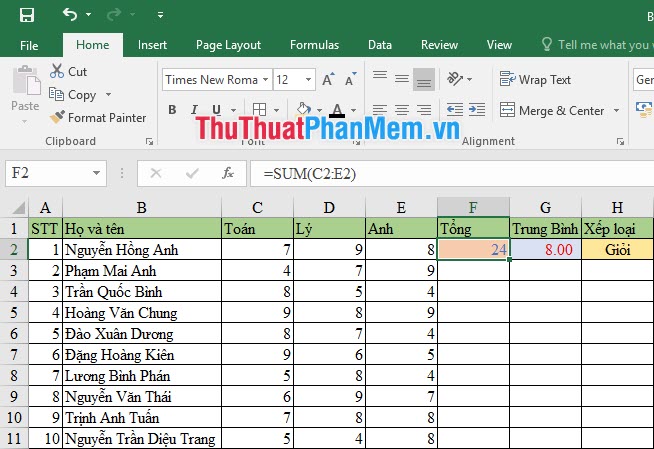
Nếu muốn tính tiếp cho người thứ hai hoặc những người sau, chúng ta không cần phải xuống dòng và gõ thủ công =SUM(C3:E3), =SUM(C4:E4),… nữa.
Thay vào đó, bạn chỉ cần click vào ô chứa công thức đã tính toán xong (ở đây là ô F2). Sau đó, để chuột ở vị trí chấm xanh tại góc phải bên dưới và click đúp nếu muốn copy công thức cho toàn bộ các dòng có dữ liệu bên dưới hoặc giữ chuột và kéo xuống những dòng bạn muốn copy công thức.
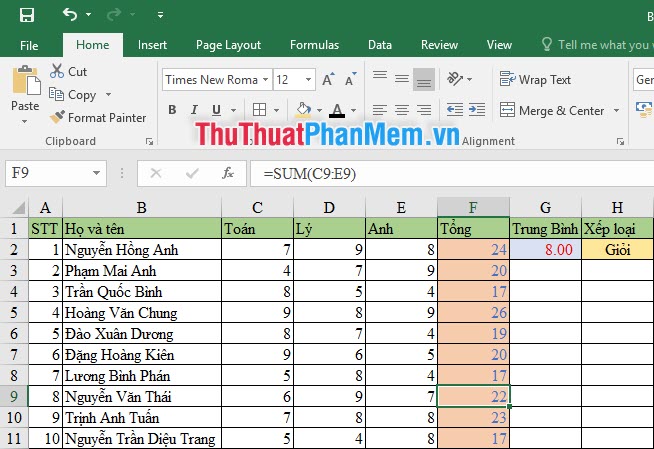
Bạn sẽ thấy mình nhận được một kết quả như trên với các công thức tính toán như ô bạn vừa copy. Trên ví dụ trong ảnh, ở ô F9 ta đã có công thức tính toán là =SUM(C9:E9).
2. Chỉ copy công thức mà không copy định dạng đi kèm
Cách copy ở trên sẽ copy cả dữ liệu lẫn định dạng của ô nguồn. Nếu bạn chỉ muốn lấy giá trị của công thức thì hãy làm theo hướng dẫn sau đây:
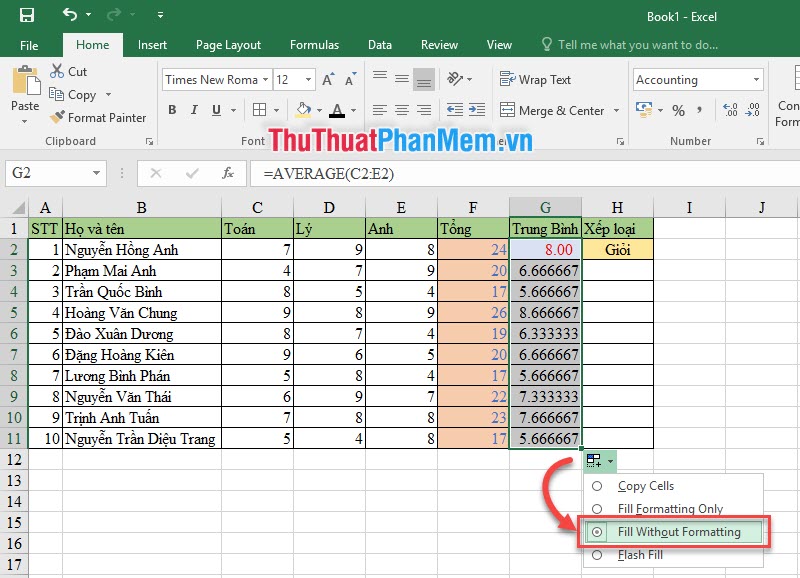
Sau khi copy bình thường theo cách đã chỉ dẫn ở phần 1, góc dưới phía bên phải của ô cuối cùng sẽ xuất hiện biểu tượng Auto Fill Options.
Click vào biểu tượng này bạn sẽ thấy một danh sách 4 dòng. Bạn chọn Fill Without Formatting nếu chỉ muốn copy công thức mà không cần định dạng.
3. Copy công thức bằng phím tắt trên bàn phím
Bạn cũng có thể dùng phím tắt để tạo lệnh copy công thức trong Excel. Chọn ô chứa công thức cần copy.
Dùng tổ hợp phím Ctrl C để copy công thức bạn cần.
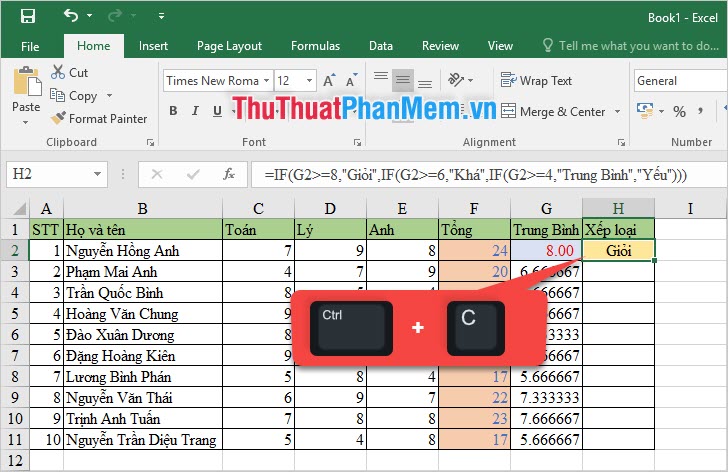
Sau đó bôi đen mảng dữ liệu bạn cần chép công thức đã copy ra và sử dụng tổ hợp phím Ctrl V để chép công thức.
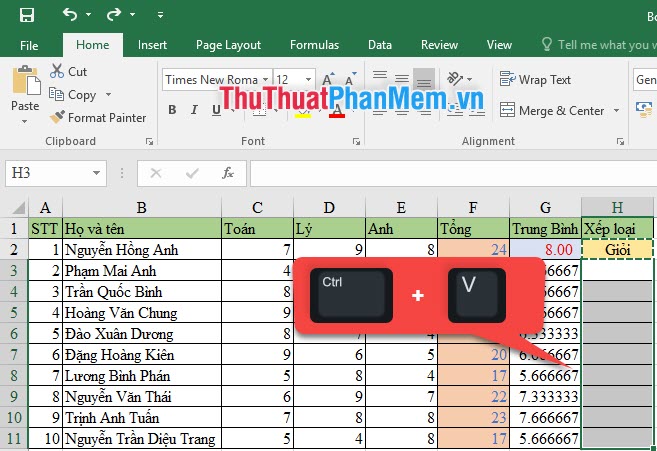
Như vậy bạn có thể sao chép được một loạt công thức xuống những ô bạn vừa bôi đen.
Để chỉ sao chép công thức mà không sao chép định dạng, bạn click vào biểu tượng Paste Options xuất hiện sau khi sao chép. Trong danh sách Paste, chọn biểu tượng Formulas nằm ở vị trí thứ hai dòng đầu tiên (biểu tượng có chữ fx).
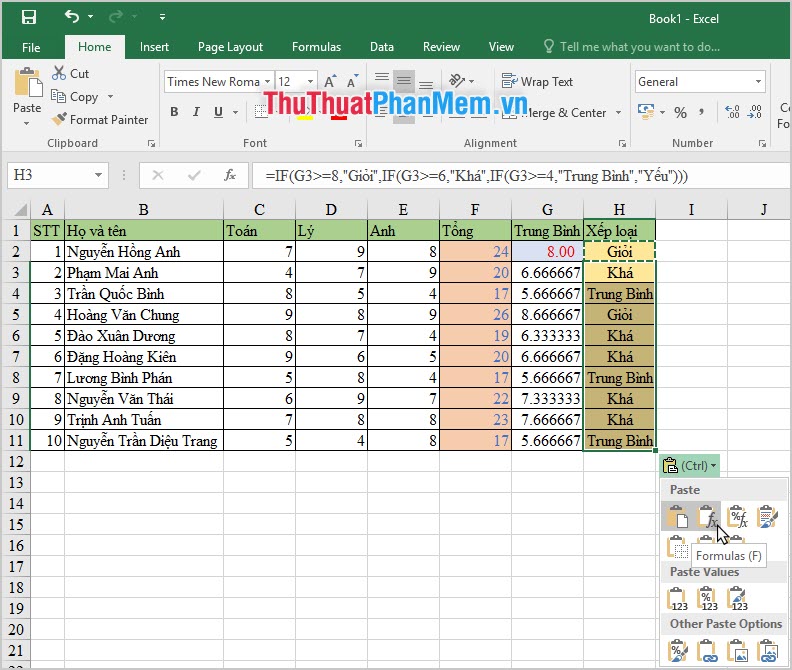
Cảm ơn bạn đã theo dõi bài viết về cách copy công thức trong Excel của QuanTriExcel.info, chúc các thành công.
?DienDan.Edu.Vn cám ơn bạn đã quan tâm và rất vui vì bài viết đã đem lại thông tin hữu ích cho bạn. https://diendan.edu.vn/

DienDan.Edu.Vn Cám ơn bạn đã quan tâm và rất vui vì bài viết đã đem lại thông tin hữu ích cho bạn.DienDan.Edu.Vn! là một website với tiêu chí chia sẻ thông tin,... Bạn có thể nhận xét, bổ sung hay yêu cầu hướng dẫn liên quan đến bài viết. Vậy nên đề nghị các bạn cũng không quảng cáo trong comment này ngoại trừ trong chính phần tên của bạn.Cám ơn.





