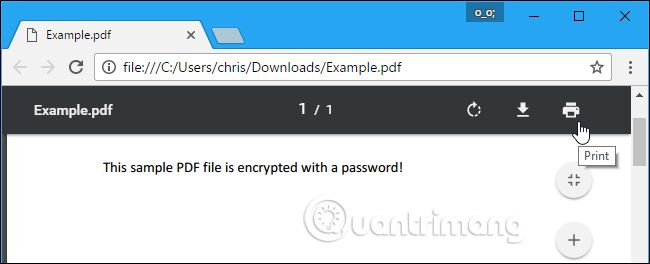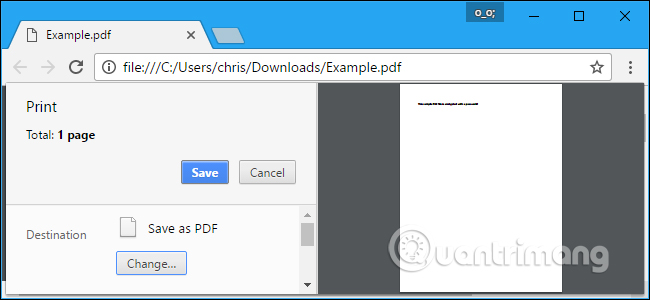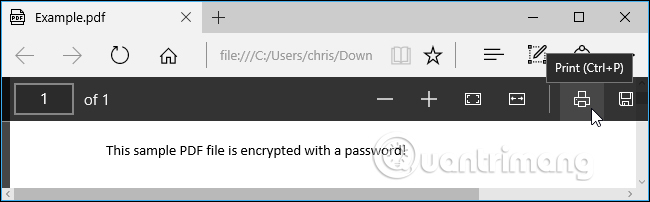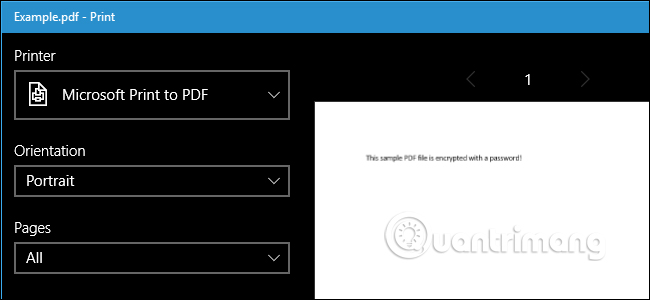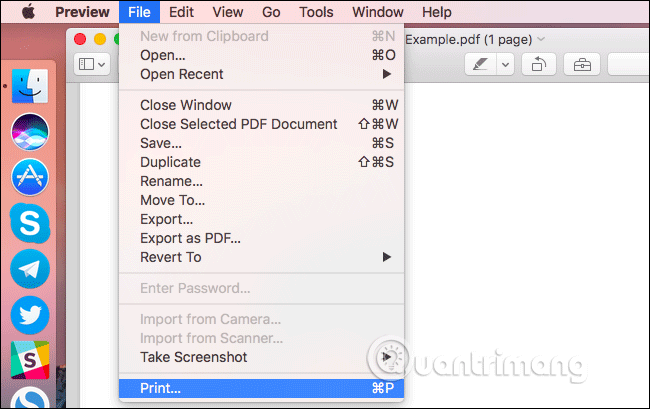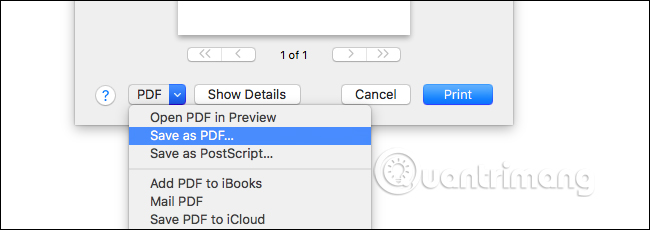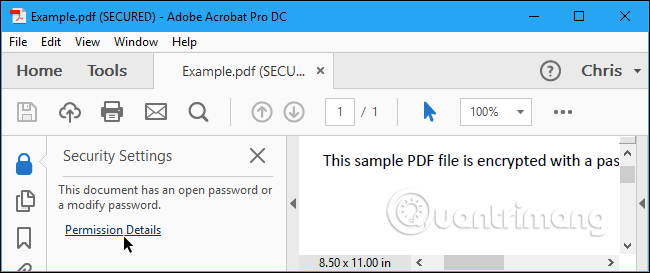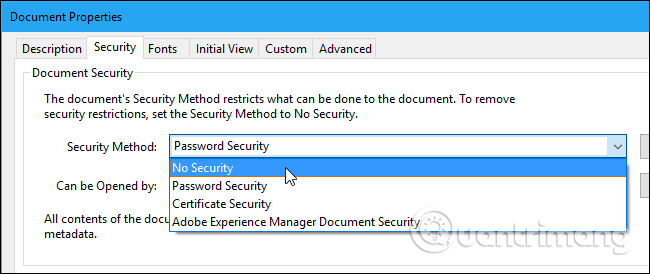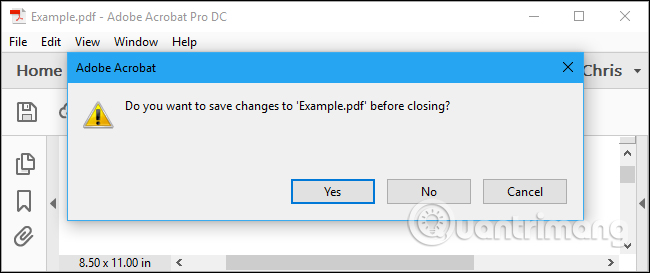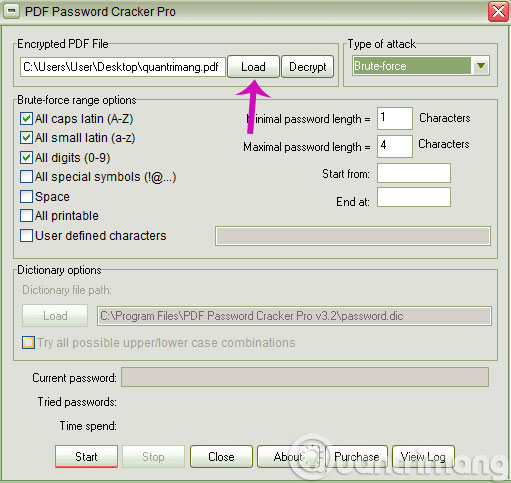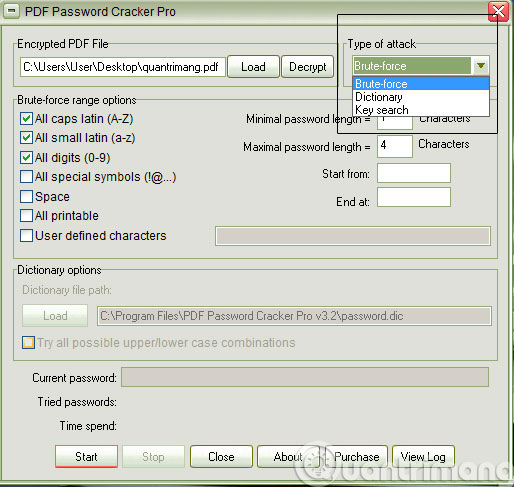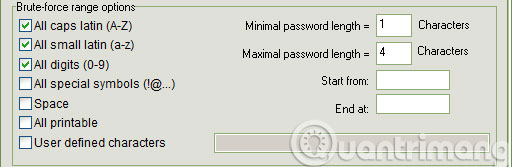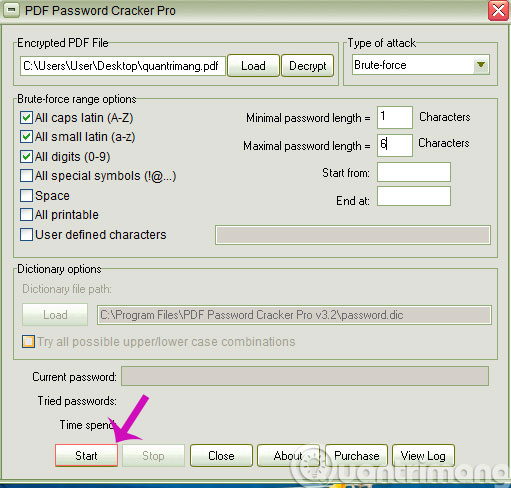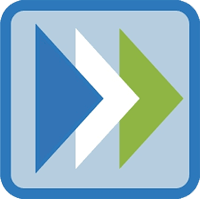Đặt mật khẩu cho file PDF là cách đơn giản nhất để bảo vệ nội dung bên trong. Tuy nhiên, đôi khi bạn lại muốn hủy bỏ mật khẩu đã tạo để thuận tiện hơn khi chia sẻ cho mọi người. Bài viết này QuanTriExcel.info sẽ hướng dẫn bạn cách gỡ mật khẩu file PDF.
1. Sử dụng tính năng in PDF
Phương pháp này nghe có vẻ ngớ ngẩn nhưng bạn có thể dễ dàng và thuận tiện gỡ bỏ mật khẩu file PDF bằng cách mở và in nó sang một file PDF mới. Hệ thống của bạn sẽ tạo một bản sao của file PDF đó và bản sao này không có mật khẩu.
Thủ thuật này chỉ hoạt động nếu file PDF không có hạn chế in. Tuy nhiên, nhiều file PDF sử dụng mật khẩu bảo vệ để mã hóa dữ liệu và có thể in bình thường khi nhập mật khẩu.
Bạn có thể thực hiện điều này theo vài cách. Nếu sử dụng
Chrome trên Windows,
macOS,
Linux hoặc Chrome OS, bạn có thể thực hiện điều này ngay trong trình duyệt. Đầu tiên, mở file PDF và nhập mật khẩu theo yêu cầu. Sau đó, click vào nút
Print trên thanh công cụ PDF trong khi xem tài liệu được bảo vệ bằng mật khẩu.
Click vào nút Change trong Destination và chọn Save as PDF. Click vào nút Save và đặt tên, tìm vị trí lưu file PDF mới. File này sẽ chứa nội dung tương tự như file PDF gốc nhưng không còn mật khẩu nữa.
Phương pháp này sẽ hoạt động trong Chrome trên bất kỳ hệ điều hành nào nhưng bạn có thể thực hiện cùng một mẹo với các ứng dụng khác và máy in PDF ảo. Ví dụ, Windows 10 có một máy in PDF ảo, có nghĩa là bạn có thể làm điều này trong Microsoft Edge hoặc bất kỳ
phần mềm xem PDF nào khác trên Windows.
Ví dụ, mở một tài liệu PDF được bảo vệ trong Microsoft Edge và cung cấp mật khẩu để xem nó. Click vào nút Print trên thanh công cụ xem PDF.
Chọn máy in Microsoft Print to PDF và click vào Print. Bạn sẽ được nhắc chọn tên và vị trí cho file PDF mới của mình.
Bạn có thể thực hiện thủ thuật này trong bất kỳ trình xem PDF nào trên
Windows 10. Trên các phiên bản Windows cũ hơn, bạn sẽ cần cài đặt máy in PDF của bên thứ ba trước khi thực hiện thủ thuật này hoặc chỉ sử dụng Chrome.
Phương pháp này cũng hoạt động trong các hệ điều hành khác. Ví dụ: trên máy Mac, bạn có thể thực hiện việc này bằng tình năng Previewhoặc bất cứ trình xem PDF nào và có tính năng in PDF được tích hợp sẵn.
Đầu tiên, mở tài liệu được bảo vệ bằng mật khẩu trong Preview và nhập mật khẩu theo yêu cầu, click File > Print để mở hộp thoại in.
Click vào nút menu PDF ở cuối hộp thoại in và chọn Save as PDF. Nhập tên và địa chỉ cho file PDF mới. File PDF mới này sẽ có nội dung của file gốc nhưng không có mật khẩu.
2. Sử dụng Adobe Acrobat Pro
Bạn cũng có thể làm điều này bằng cách sử dụng
Adobe Acrobat Pro, đây là ứng dụng trả phí. Nó khác so với ứng dụng xem PDF Adobe Acrobat Reader mà mọi người sử dụng. Adobe cung cấp bản dùng thử Acrobat Pro miễn phí trong một tuần. Ứng dụng này sẽ hoạt động ngay cả khi PDF hạn chế in và không thể in trong các ứng dụng khác sử dụng thủ thuật trên.
Khi mở file PDF trong Adobe Acrobat Pro và nhập mật khẩu để xem nó. Click vào icon khóa ở bên trái cửa sổ và click vào Permission Details. Bạn cũng có thể click vào File > Properties và tab Security.
Click vào hộp Security Method, chọn No Security và click vào OK để gỡ bỏ mật khẩu.
Click vào File > Save để lưu thay đổi. Bạn có thể đóng cửa sổ Adobe Acrobat Pro DC và thông báo hiện lên nhắc bạn lưu thay đổi. Bây giờ, mật khẩu đã được gỡ bỏ trong file PDF gốc.
3. Sử dụng PDF Password Cracker
PDF Password Cracker là một ứng dụng chuyên nghiệp cung cấp cho người dùng một cách nhanh chóng và hiệu quả để tìm kiếm mật khẩu người dùng và chủ sở hữu, nhờ đó giúp họ mở tập tin PDF mình cần rất dễ dàng. Bên cạnh đó, nhờ áp dụng chế độ
Brute-Force và
Dictionary Attack, người dùng có thể khôi phục lại mật khẩu mở tài liệu PDF rất đơn giản.
Bước 1: Tại giao diện chính của chương trình, click vào Load rồi chọn file PDF cài mật khẩu.
Bước 2: Trong mục Types of attack sẽ có 3 lựa chọn cho bạn
- Brute-force: Phần này phổ biến nhất những tốn rất nhiều thời gian khi mật khẩu có độ dài lớn và phức tạp. Chương trình sẽ kết hợp các ký tự có thể để giải mã mật khẩu.
- Dictionary: Nếu chọn phần này, chương trình sẽ kết hợp các file sẵn có trong từ điển cho đến khi lựa chọn được mật khẩu chính xác thì dừng lại.
- Key Search: Tại mục này chương trình sẽ kết hợp với các từ khóa để tìm ra mật khẩu. Khi tìm được mật khẩu chính xác thì chương trình sẽ dừng lại.
Nếu bạn chọn Brute-force range options sẽ có các lựa chọn chữ in hoa, chữ thường, các số cơ bản và các ký tự đặc biệt (bao gồm dấu cách).
Bước 3: Sau khi đã lựa chọn được các hình thức tìm kiếm mật khẩu mà bạn cho là tối ưu. Nhấn vào Start để chương trình khởi động tìm kiếm mật khẩu trên file PDF đã chọn. Quá trình diễn ra nhanh hay chậm tùy thuộc vào độ phức tạp của mật khẩu.
Cuối cùng, khi đã tìm thấy mật khẩu của file PDF, chương trình sẽ dừng lại, hãy nhấn Saveđể lưu file đã giải mã. Sau đó, mở file PDF đã được gỡ mật khẩu rồi tiến hành kiểm tra.
Xem thêm:
Hi vọng bài viết sẽ giúp ích cho bạn!
Tham khảo thêm
Tài liệu PDF
Các bạn tham khảo hướng dẫn tải file trên Quản Trị Excel tại đây: https://diendan.edu.vn/

DienDan.Edu.Vn Cám ơn bạn đã quan tâm và rất vui vì bài viết đã đem lại thông tin hữu ích cho bạn.DienDan.Edu.Vn! là một website với tiêu chí chia sẻ thông tin,... Bạn có thể nhận xét, bổ sung hay yêu cầu hướng dẫn liên quan đến bài viết. Vậy nên đề nghị các bạn cũng không quảng cáo trong comment này ngoại trừ trong chính phần tên của bạn.Cám ơn.