Mỗi khi đã hoàn thành bài báo cáo, luận văn việc cuối cùng các bạn cần làm là tạo cho bài báo cáo một trang bìa đẹp mắt tạo ấn tượng cho giám khảo. Bài viết dưới đây giúp các bạn tự tạo trang bìa trong Word 2016.

Có 2 cách để bạn có thể tự tạo trang bìa cho bài báo cáo của mình:
– Cách 1: Sử dụng công cụ có sẵn trong Word.
– Cách 2: Sử dụng công cụ Insert Shapes.
1. Sử dụng công cụ có sẵn trong Word
Bước 1: Để tạo trang bìa nhanh bạn chỉ cần vào thẻ Design -> Page Borders:
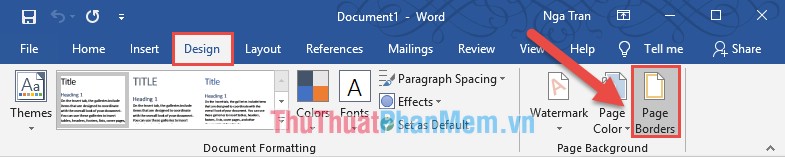
Bước 2: Hộp thoại xuất hiện chọn thẻ Page Border sau đó thực hiện các lựa chọn sau:
– Trong mục Setting: kích chọn Box để tạo đường viền toàn bộ trang văn bản.
Bước 2: Hộp thoại xuất hiện chọn thẻ Page Border sau đó thực hiện các lựa chọn sau:
– Trong mục Setting: kích chọn Box để tạo đường viền toàn bộ trang văn bản.
– Trong mục Art: Lựa chọn kiểu đường viền bạn muốn tạo
– Trong mục Width: Lựa chọn độ dày cho đường viền.
– Trong mục Color: Lựa chọn màu cho đường viền.
Cuối cùng sau khi đã định dạng xong cho đường viền kích chọn Options để căn lề cho đường viền trong trang giấy:
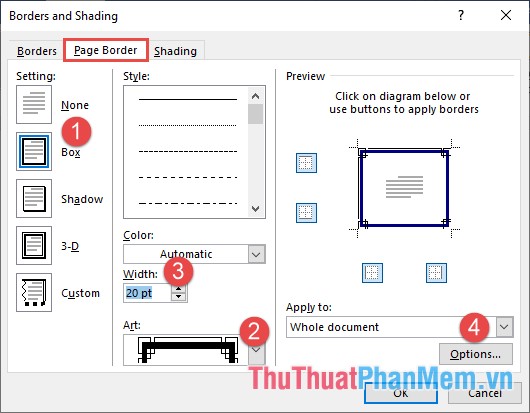
Bước 3: Sau khi kích chọn Options -> Hộp thoại xuất hiện thực hiện các lựa chọn sau:
1. Trong mục Margin lựa chọn khoảng cách căn các lề,
2. Trong mục Measure from lựa chọn cách xác định khoảng cách giữa các lề so với chữ hay so với đường viền. Ở đây lựa chọn cách xác định khoảng cách các lề so với chữ.
Cuối cùng kích chọn OK
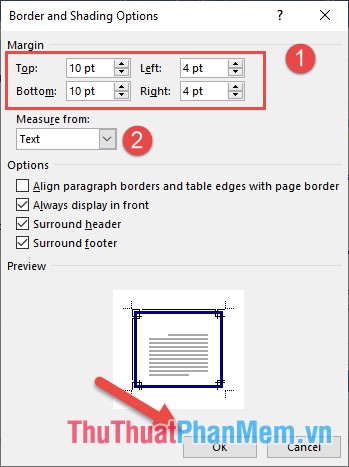
Bước 4: Kết quả đã tạo trang bìa:
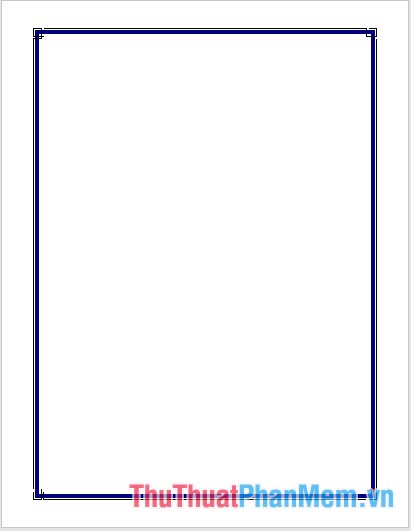
Bước 5: Cuối cùng bạn chỉ cần chèn nội dung cho trang bìa đã tạo.
Tuy nhiên với cách này khung bìa cố định bạn không thể di chuyển được vị trí khung bìa. Muốn di chuyển khung bìa trong trang bạn có thể tạo trang bìa theo cách 2.
2. Sử dụng công cụ Insert Shapes
Bước 1: Đặt con trỏ chuột tại trang muốn tạo trang bìa -> vào thẻ Insert -> Shapes -> kích chọn biểu tượng hình chữ nhật:
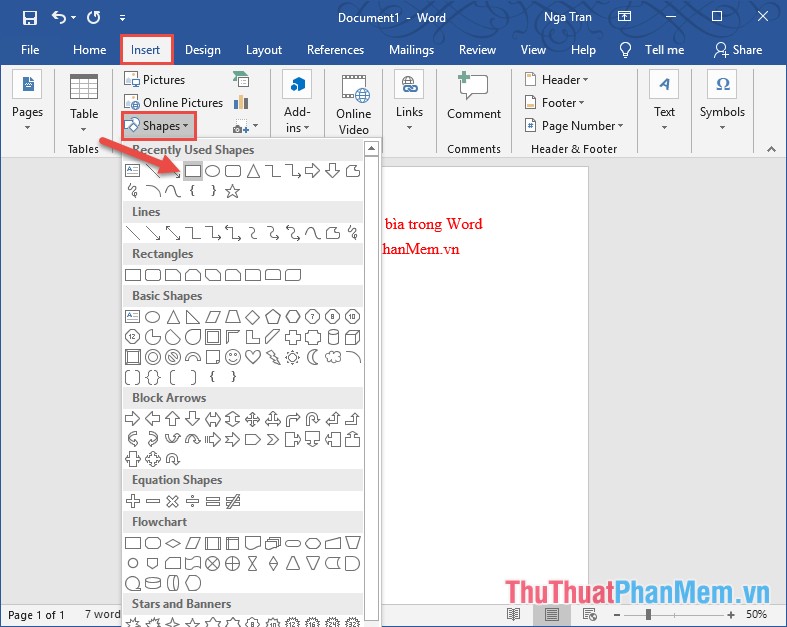
Bước 2: Vẽ hình chữ nhật trên trang giấy với mép của hình chữ nhật chính là khung của trang bìa:
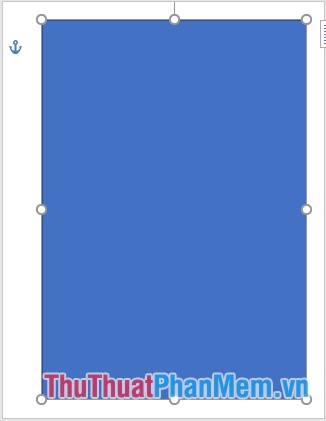
Bước 3: Loại bỏ màu nền và tạo đường viền cho khung bìa:
Chuột phải vào hình chữ nhật vừa tạo -> chọn Format Shape…
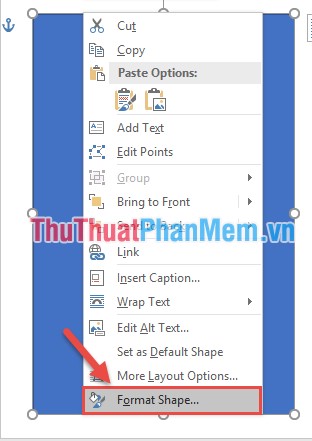
Bước 4: Cửa sổ Format Shapes xuất hiện:
– Trong mục Fill: Kích chọn No fill.
– Trong mục Line: Kích chọn Solide line -> lựa chọn màu đường viền trong mục Color, lựa chọn độ dày đường viền trong mục Width:
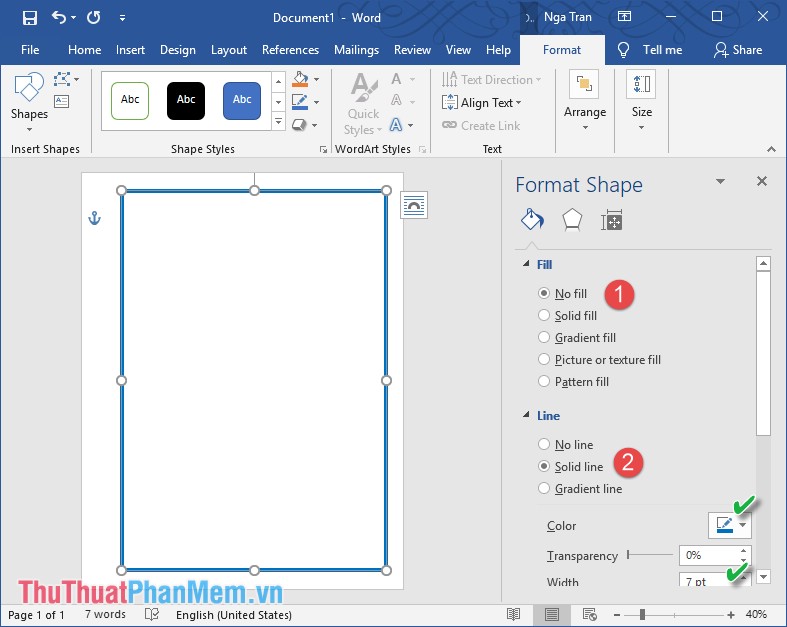
Bước 5: Kết quả bạn đã tạo khung bìa theo mong muốn:
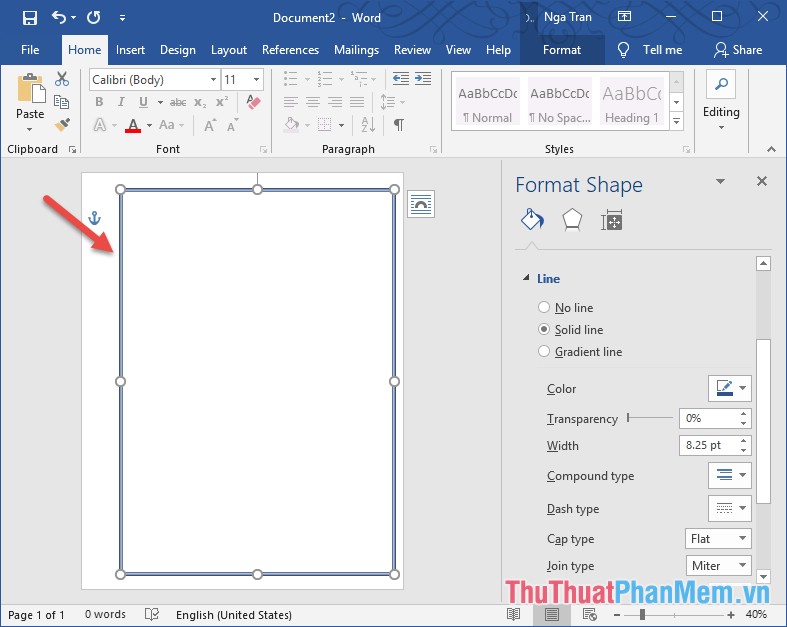
Bước 6: Chèn nội dung cho trang bìa, bạn có thể chuột phải chọn Add Text hoặc chèn Textbox -> kết quả đã chèn nội dung cho trang bìa:
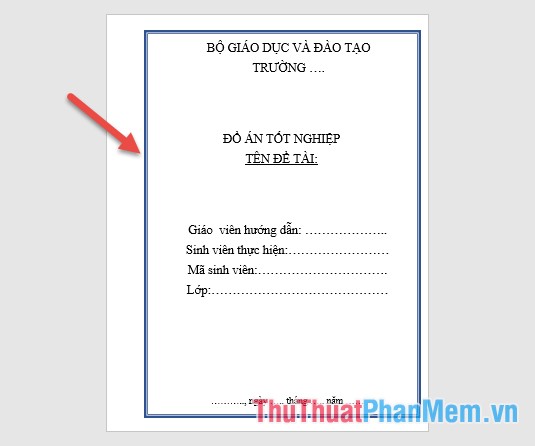
Bước 7: Chèn thêm các biểu tượng sinh động cho trang bìa bằng cách vào thẻ Insert -> Symbol hoặc tìm kiếm biểu tượng trên Internet kết quả bạn đã tạo được trang bìa:
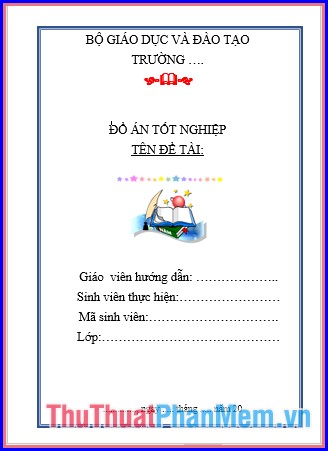
Với cách này bạn có thể di chuyển vị trí khung bìa và nội dung chữ sẽ di chuyển theo khi di chuyển khung, tuy nhiên với cách này có nhược điểm là mẫu khung bìa không được đa dạng như cách 1.
Ngoài ra bạn có thể chèn khung bìa có sẵn trên mạng bằng cách vào thẻ Insert -> Online Picture:
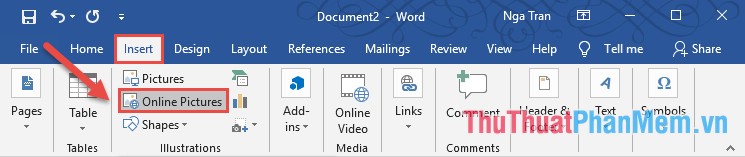
Hộp thoại xuất hiện nhập Border clipart để tìm kiếm khung bìa trên mạng -> nhấn Enter kết quả các mẫu khung bìa hiển thị bạn chỉ cần kích chọn khung bìa muốn sử dụng -> chọn Insert:
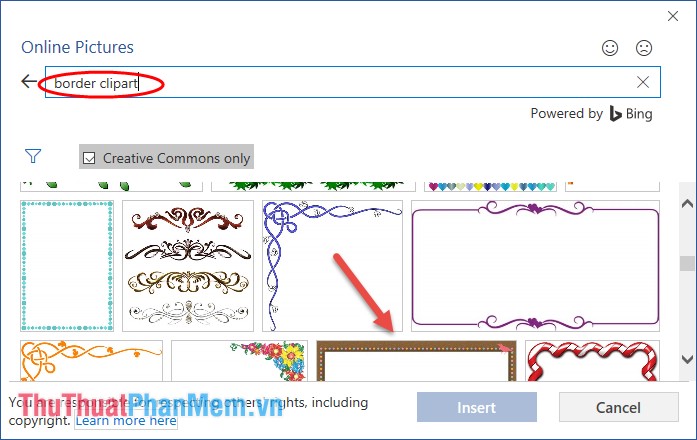
Trên đây là một số cách đơn giản giúp bạn tạo nhanh khung bìa theo ý muốn của mình. Chúc các bạn thành công!
?DienDan.Edu.Vn cám ơn bạn đã quan tâm và rất vui vì bài viết đã đem lại thông tin hữu ích cho bạn. https://diendan.edu.vn/
?Các bạn tham khảo hướng dẫn tải file trên Quản Trị Excel tại đây: http://www.quantriexcel.info/2018/11/huong-dan-tai-file-tren-quan-tri-excel.html

DienDan.Edu.Vn Cám ơn bạn đã quan tâm và rất vui vì bài viết đã đem lại thông tin hữu ích cho bạn.DienDan.Edu.Vn! là một website với tiêu chí chia sẻ thông tin,... Bạn có thể nhận xét, bổ sung hay yêu cầu hướng dẫn liên quan đến bài viết. Vậy nên đề nghị các bạn cũng không quảng cáo trong comment này ngoại trừ trong chính phần tên của bạn.Cám ơn.





