Cách làm đồng hồ đếm ngược trong PowerPoint.
Các bạn đang tìm kiếm cách làm đồng hồ đếm ngược trong Powerpoint để áp dụng cho bài thuyết trình giảng dạy của bạn thêm sinh động hơn. Vậy mời các bạn hãy cùng theo dõi bài viết dưới đây để tìm hiểu cách làm đồng hồ đếm ngược trong Powerpoint nhé.

Dưới đây QuanTriExcel.info sẽ hướng dẫn các bạn cách làm đồng hồ đếm ngược trong PowerPoint, mời các bạn cùng tham khảo.
Bước 1: Tạo nút Start.
Chọn Insert -> Shapes chọn hình mà bạn muốn thêm để làm nút Start.
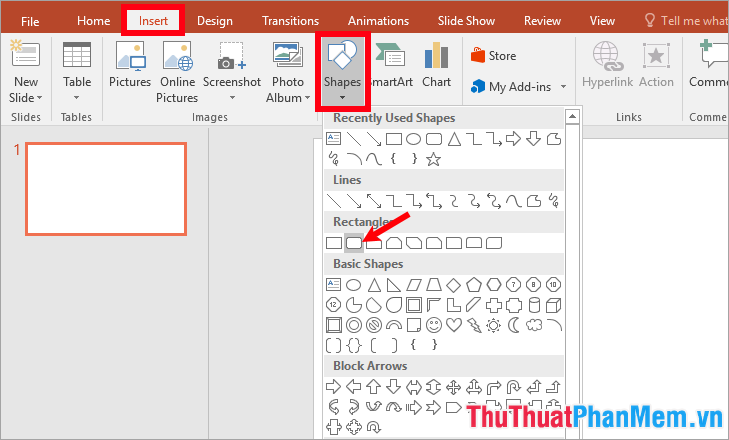
Tiếp theo vẽ hình vào slide sau đó thêm và chỉnh sửa chữ Start.
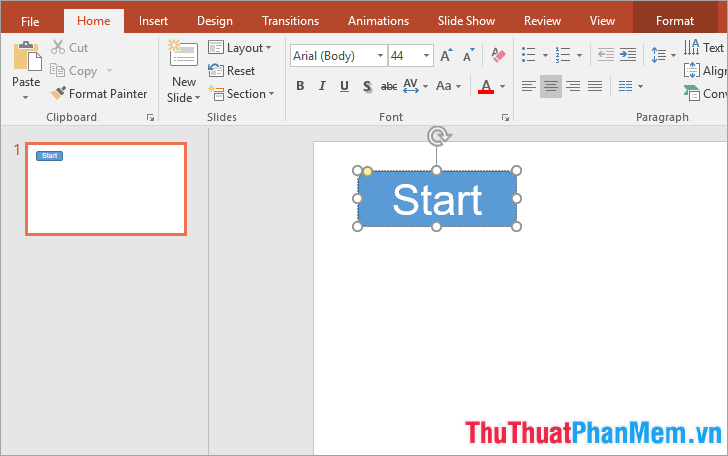
Bước 2: Tạo hai hình tròn để làm vòng quay
Chọn Insert -> Shapes -> chọn hình oval.
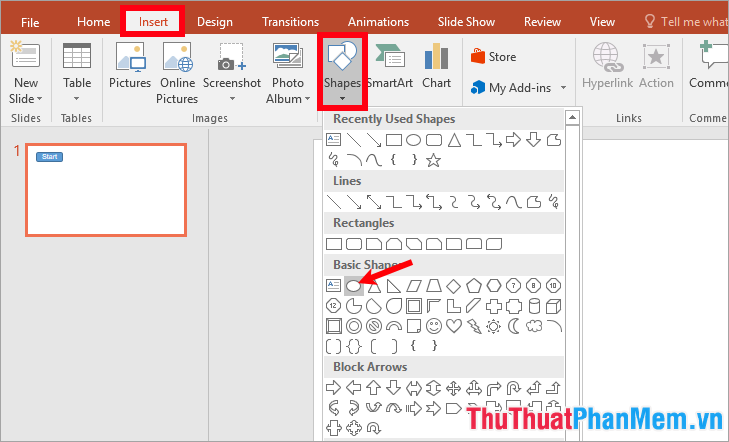
Nhấn giữ phím Shift để vẽ vòng tròn, to nhỏ tùy ý bạn.
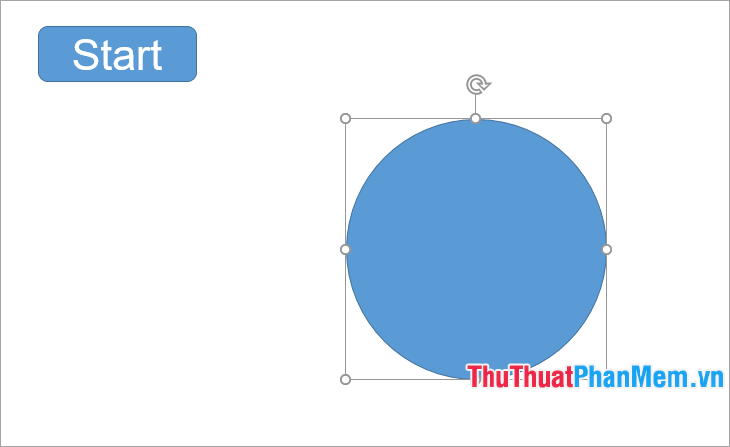
Tiếp theo sao chép hình tròn bằng cách nhấn giữ phím Ctrl và nhấn giữ chuột trái và kéo con trỏ chuột, như vậy các bạn sẽ được 2 hình tròn bằng nhau.
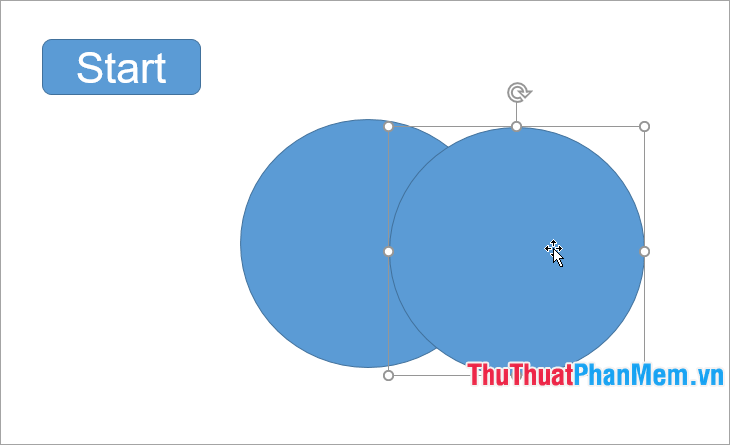
Thu nhỏ hình tròn thứ 2 và kéo vào bên trong hình tròn thứ nhất, sau đó chọn Format và đổi màu cho hình tròn thứ 2 trong Shape Fill.
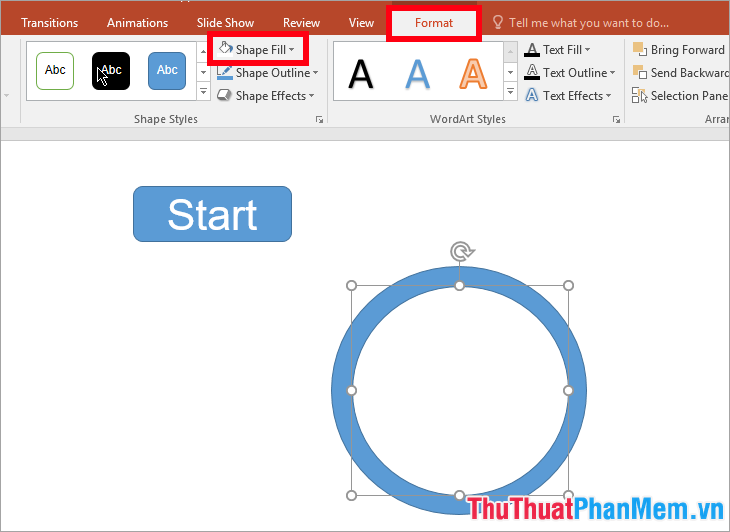
Bước 3: Tạo hiệu ứng xoay vòng cho 2 hình tròn.
Chọn hai hình tròn (nhấn giữ phím Shift để chọn nhiều hình), tiếp theo chọn thẻ Animations -> chọn hiệu ứng Wheel trong Entrance.
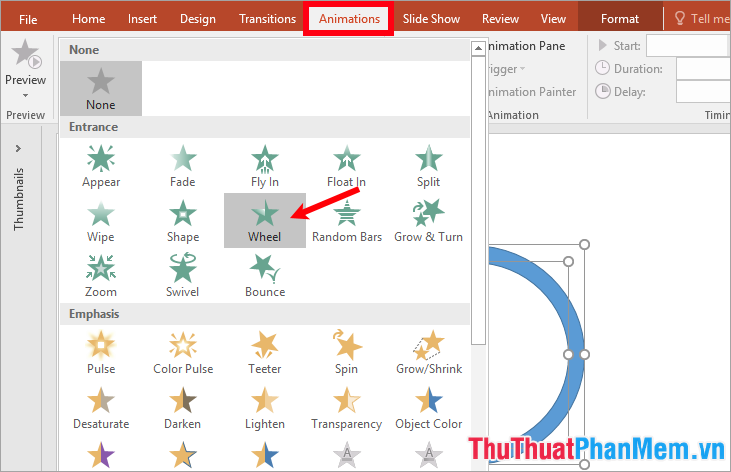
Trong thẻ Animations các bạn chọn Animation Paneđể hiển thị Animation Pane ở phía bên phải giao diện PowerPoint.
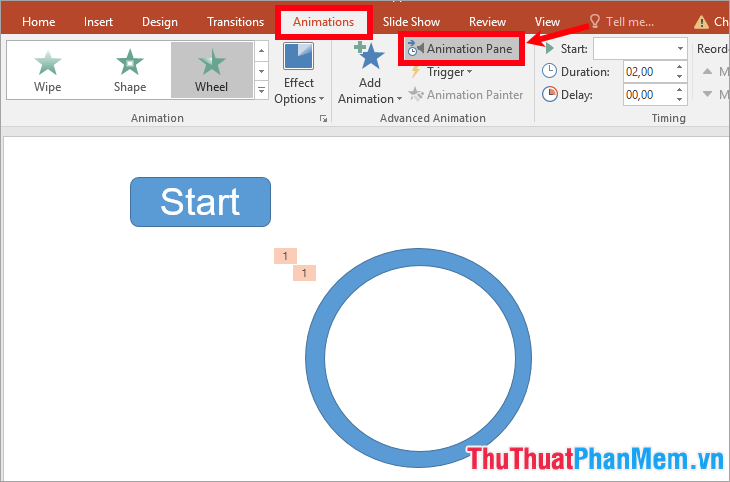
Vì đếm ngược từ 5 và mỗi lần xoay là 1 giây nên các bạn cần thiết lập xoay 5 lần và thời gian là 1 giây bằng cách chọn tên hai hiệu ứng trong phần Animation Pane và chọn biểu tượng hình tam giác đen và chọn Timing.
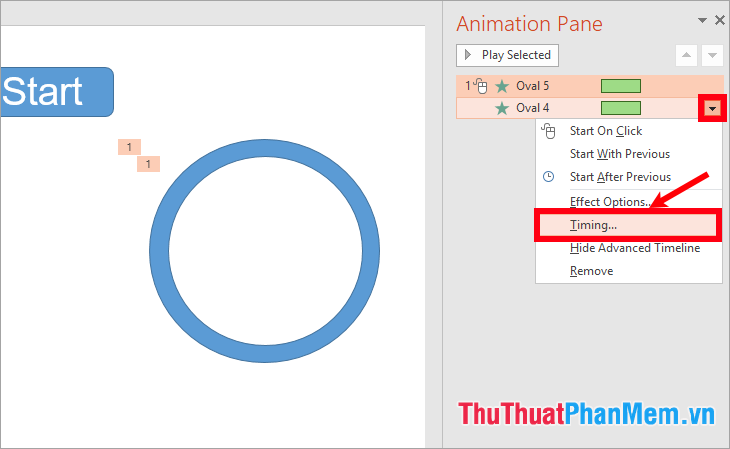
Xuất hiện cửa sổ tên hiệu ứng, trong thẻ Timing các bạn chọn Duration là 1 seconds (Fast), Repeat là 5.
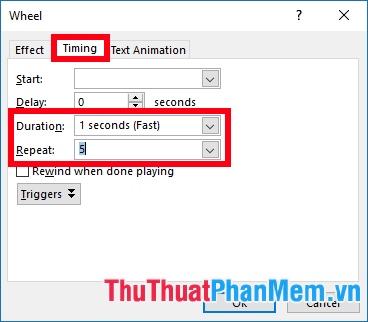
Ngoài ra khi nhấn nút Start thì sẽ bắt đầu xoay vòng nên các bạn cần thiết lập Triggers bằng cách chọn Triggers và chọn Start effect on click of là [tên nút Start]. Sau khi thiết lập xong các bạn nhấn OK.
![Chọn Triggers và chọn Start effect on click of là [tên nút Start] Chọn Triggers và chọn Start effect on click of là [tên nút Start]](https://img2.thuthuatphanmem.vn/uploads/2019/02/25/chon-triggers-va-chon-start-effect-on-click-of-la-ten-nut-st_OHelb_035722851.png)
Bước 4: Chèn textbox
1. Thêm textbox số 5
Chọn Insert -> Textbox.
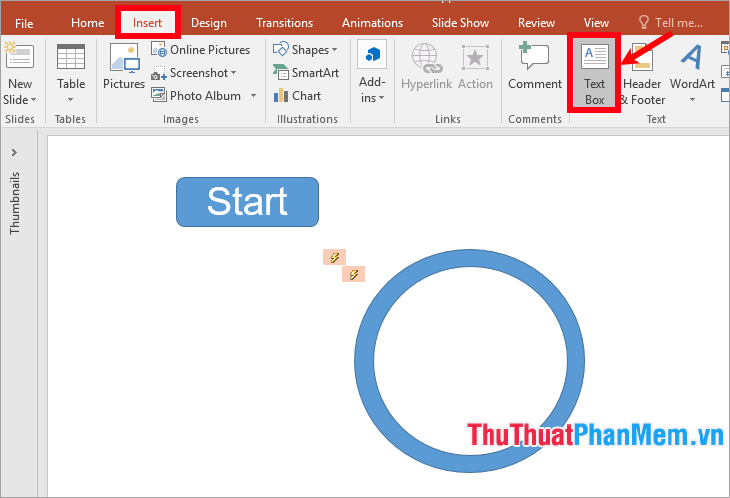
Sau đó các bạn chèn textbox nhập số 5 và chỉnh sửa cỡ chữ, màu sắc chữ tùy ý.
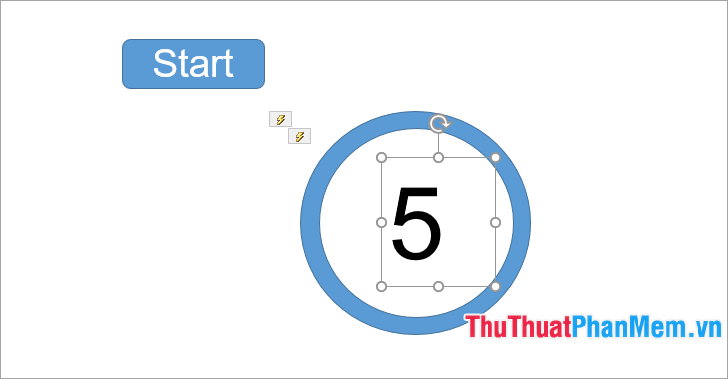
Hiệu ứng hiển thị:
Chọn số 5, chọn thẻ Animations và chọn hiệu ứng hiển thị số 5 trong phần Entrance ví dụ chọn hiệu ứng Appear.
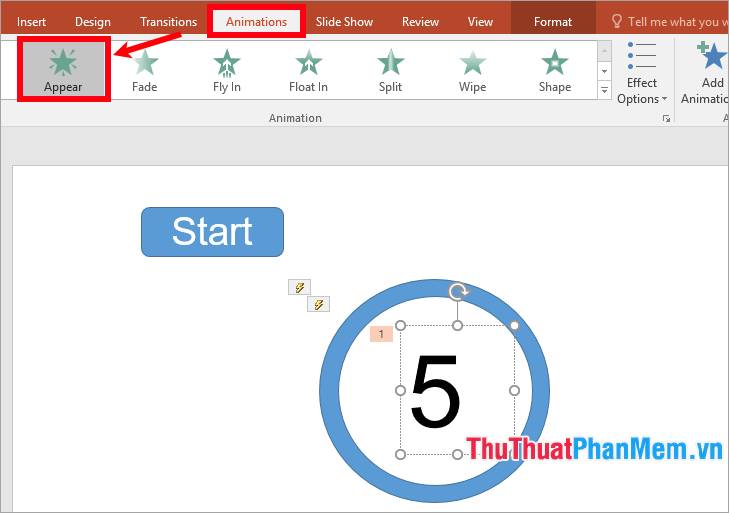
Như vậy hiệu ứng hiển thị số 5 sẽ xuất hiện phía bên phải trong phần Animation Pane, các bạn thiết lập cho hiệu ứng này bằng cách chọn vào tên hiệu ứng trong phần Animation Pane và chỉnh sửa trong thẻ Animations với Start: With Previous.
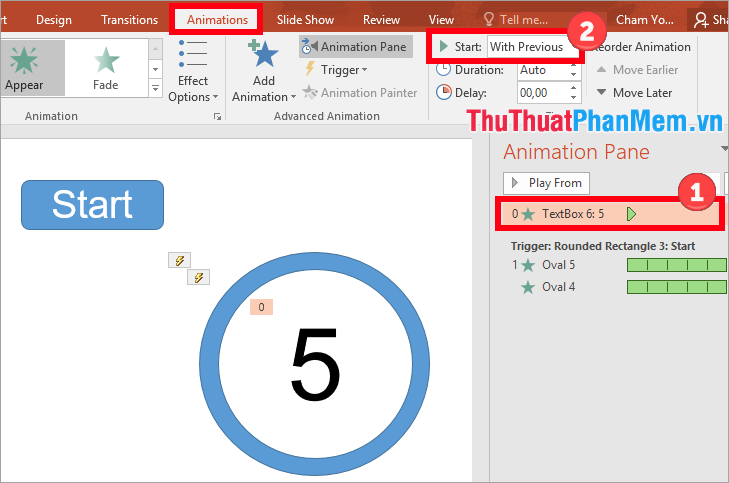
Tiếp theo gán Triggers bằng cách chọn thẻ Animations -> Trigger -> On click of -> tên nút Start.
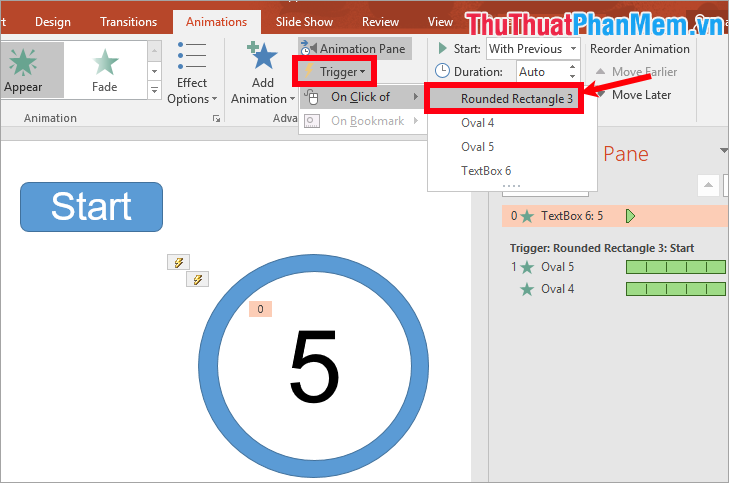
Sau khi nhấn Start thì hiển thị vòng xoay và số 5 nên các bạn sẽ thiết lập hiệu ứng biến mất cho nút Start bằng cách chọn nút Start -> Animations -> chọn hiệu ứng trong Exit.
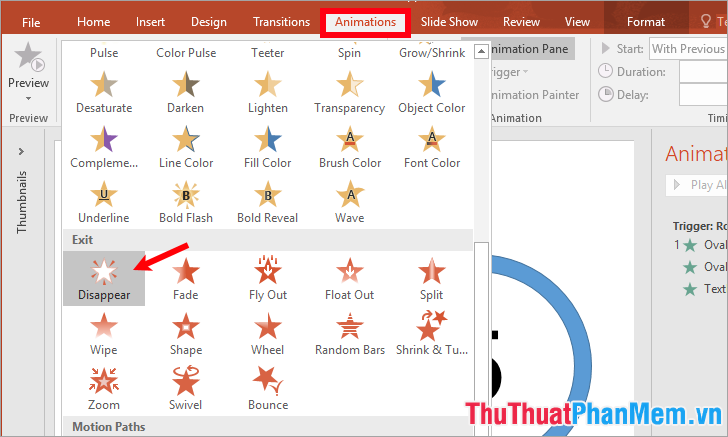
Chọn tên hiệu ứng trong phần Animation Pane, thiết lập trong thẻ Animations Start With Previous, và gán trigger bằng cách chọn Trigger -> On Click of -> tên nút Start.
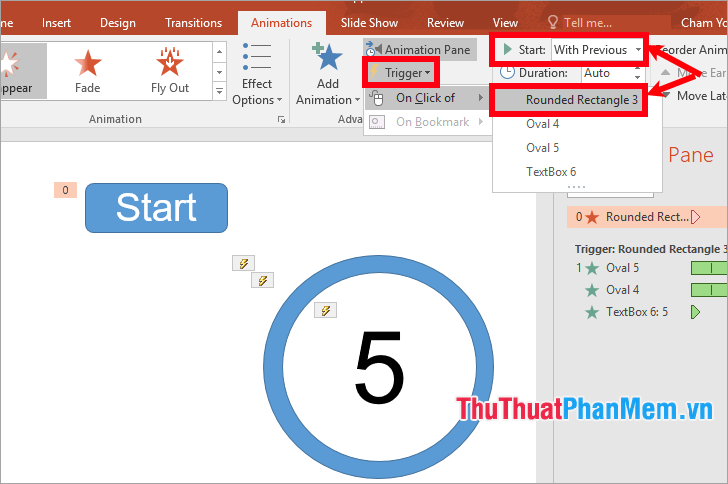
Tiếp theo các bạn tạo hiệu ứng biến mất số 5 bằng cách chọn textbox số 5 và chọn Animations -> Add Animation -> chọn hiệu ứng Disappear trong phần Exit.
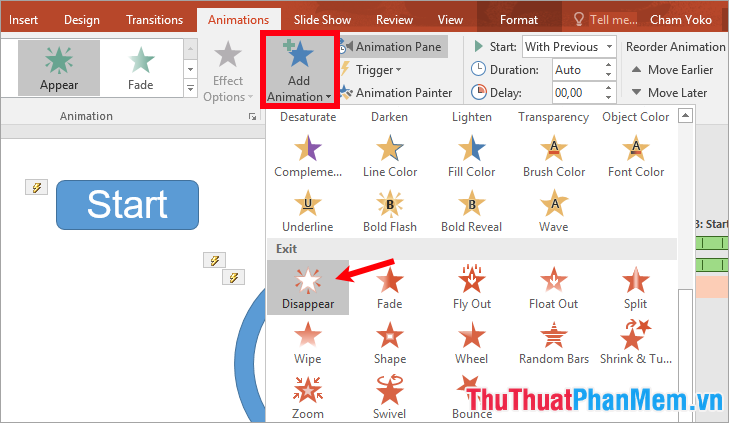
Chọn tên hiệu ứng vừa thêm và thiết lập trong thẻ Animations, chọn Start là With Previous, vì số 5 xuất hiện sau 1 giây sẽ biến mất nên các bạn thiết lập Delay là 1 seconds.
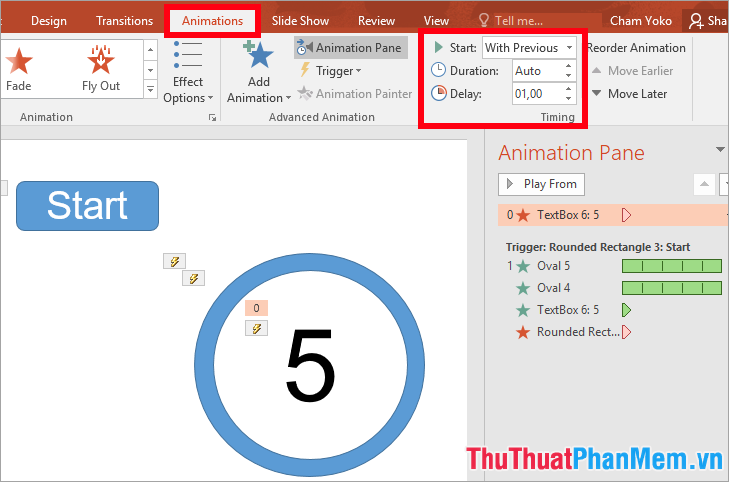
Tiếp theo gán trigger bằng cách chọn Trigger -> On click of -> tên nút Start.
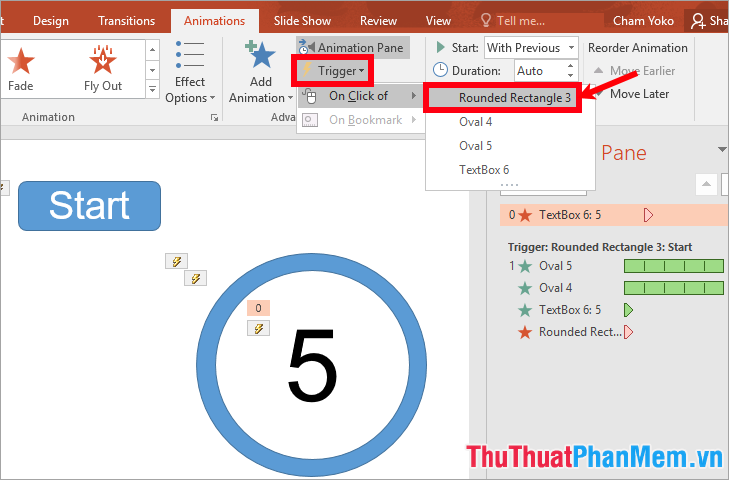
Như vậy khi nhấn Start thì vòng xoay và số 5 đều được hiển thị, khi hết một giây thì số 5 sẽ biến mất.
2. Thêm textbox số 4
Thêm textbox số 4 tương tự như textbox số 5, và các bạn cũng thiết lập cho hiệu ứng hiện cho textbox số 4 với Start with previous, gán Trigger là tên nút Start, delay của hiệu ứng hiện. Với hiệu ứng biến mất của textbox số 4 các bạn cũng chọn Start with previous, gán Trigger là tên nút Start và delay của hiệu ứng biến mất. Nhưng các bạn có thể thực hiện nhanh bằng cách sao chép textbox số 5 như sau:
Chọn số 5, nhấn giữ phím Ctrl và nhấn giữ chuột trái kéo để sao chép.
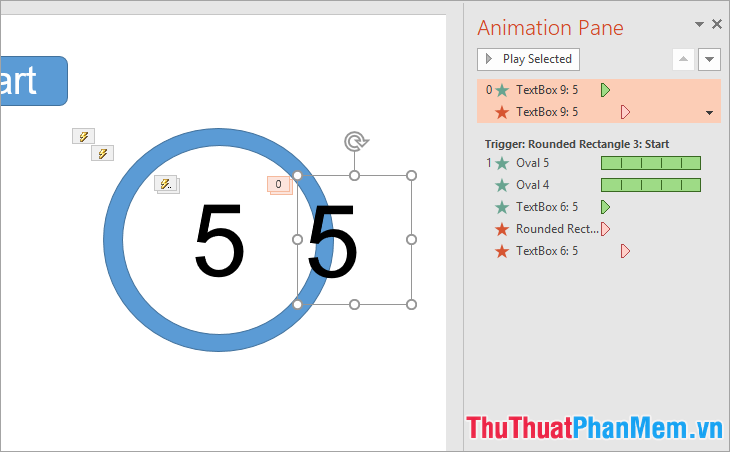
Khi sao chép thì hiệu ứng hiện và biến mất sẽ được sao chép theo, các bạn sửa tên thành số 4 sau đó thiết lập delay cho hiệu ứng hiện và hiệu ứng biến mất. Vì ngay sau khi số 5 biến mất thì số 4 sẽ xuất hiện nên delay của hiệu ứng hiện số 4 là 1 giây, các bạn chọn tên hiệu ứng hiện của textbox số 4 và nhập số 1 trong delay của thẻ Animations.
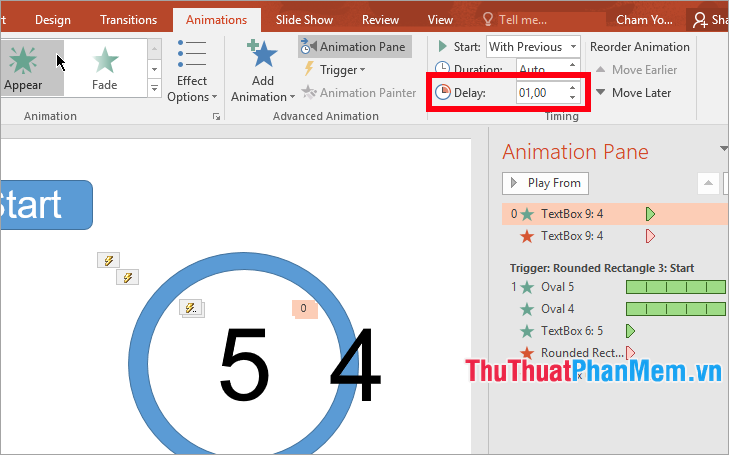
Số 4 xuất hiện sau 1 giây của số 5 và hiện 1 giây sẽ biến mất, vậy số 4 sau 2 giây từ lúc bấm Start sẽ biến mất. Các bạn chọn tên hiệu ứng biến mất của số 4 và chọn thẻ Animations, nhập delay là 2.
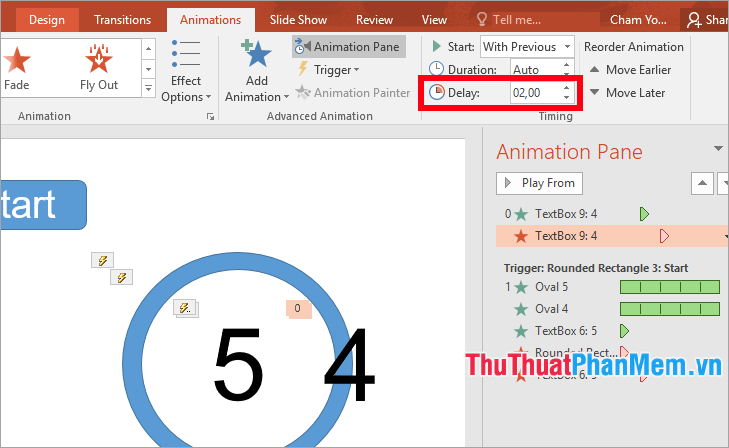
Chọn tên hai hiệu ứng của textbox số 4 và chọn Animations -> Trigger -> On click of -> tên nút Start để gán trigger cho hai hiệu ứng của textbox số 4.
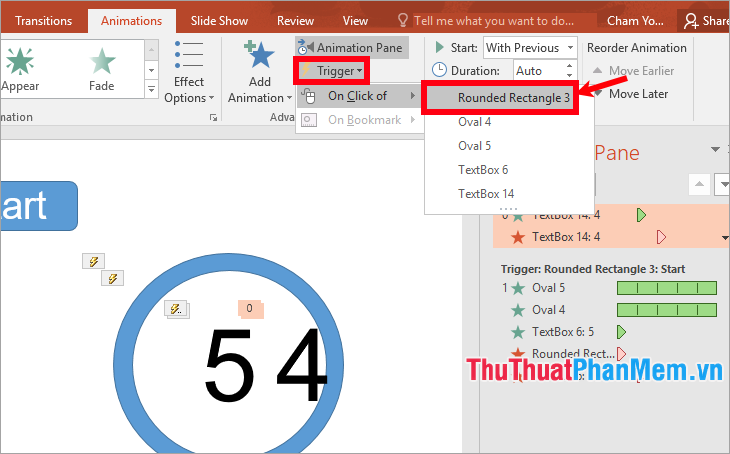
3. Thêm textbox số 3, số 2, số 1
Các bạn thực hiện thêm tương tự như thêm textbox số 4, và thiết lập cho hiệu ứng hiện cho textbox với Start with previous, gán Trigger là tên nút Start, delay của hiệu ứng hiện lần lượt của textbox số 3, 2, 1 là 2 giây, 3 giây, 4 giây.
Với hiệu ứng biến mất các bạn cũng chọn Start with previous và delay của hiệu ứng biến mất cho textbox số 3, 2, 1 lần lượt là 3 giây, 4 giây, 5 giây. Nếu sao chép từ textbox khác thì các bạn chỉ cần sửa delay và gán trigger cho tên nút Start của hai hiệu ứng của textbox đó.
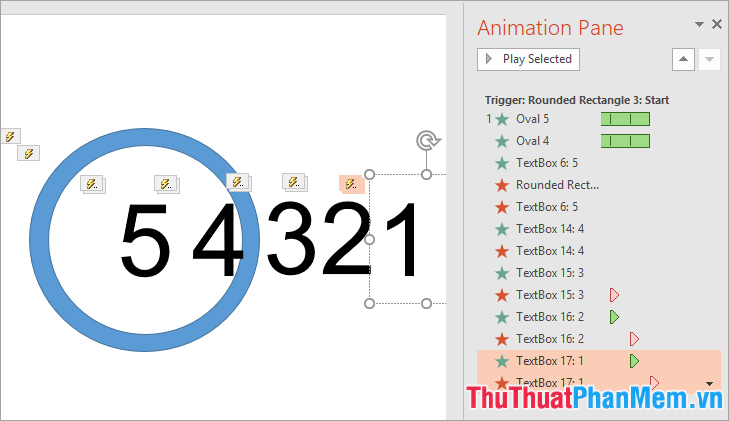
Các bạn có thể sao chép và thêm số 0, chọn biểu tượng tam giác đen cạnh tên hiệu ứng biến mất -> Remove để xóa hiệu ứng.
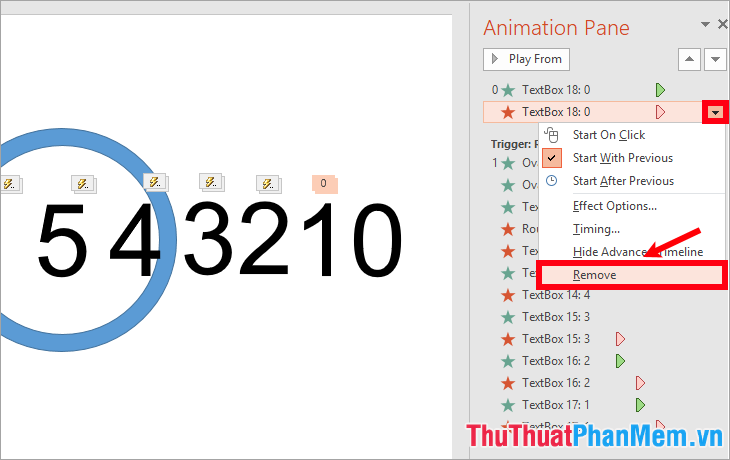
Tiếp theo các bạn thiết lập cho hiệu ứng hiện của số 0 với Start là With Previous, delay là 5 giây và gán triggers -> On click of -> tên nút Start.
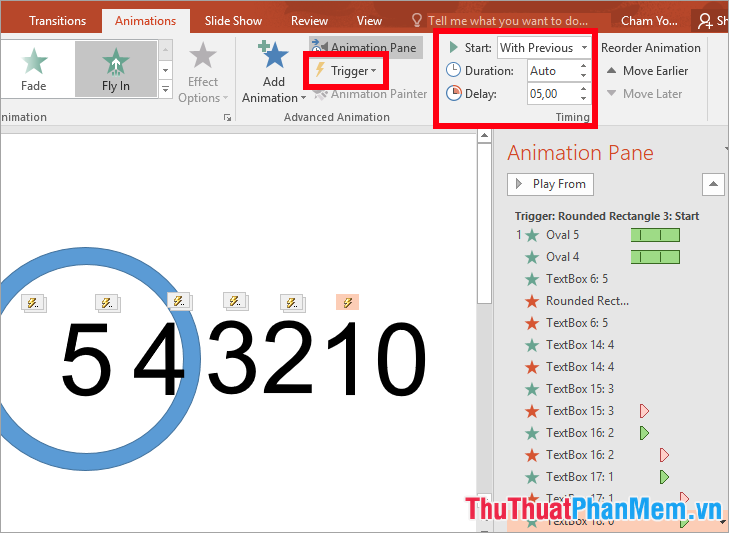
Bước 5: Chỉnh sửa vị trí các thành phần trên slide
Sau khi đã tạo xong, các bạn chọn tất cả các textbox, sau đó chọn Format -> Align -> Align Center.
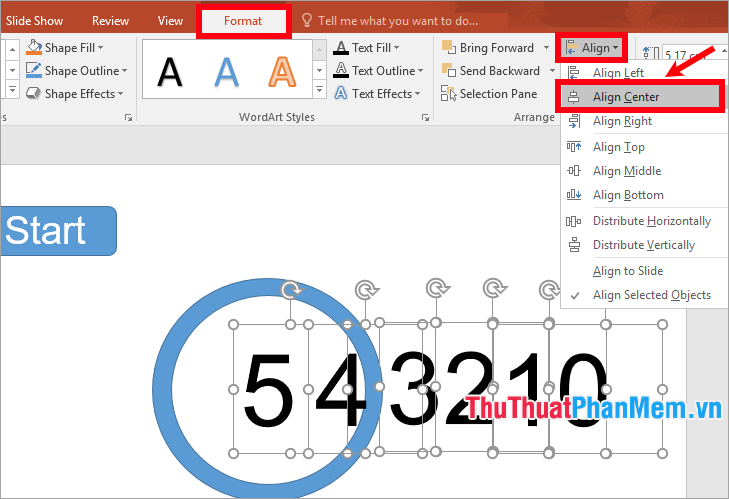
Sau đó kéo vào giữa vòng tròn xoay, và kéo nút Startvào giữa vòng tròn.
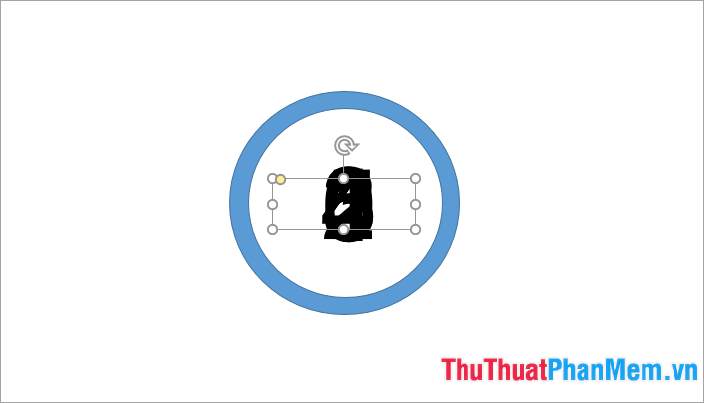
Như vậy các bạn đã tạo xong đồng hồ đếm ngược, các bạn nhấn F5 và xem kết quả nhé. Các bạn có thể tải file mẫu đồng hồ đếm ngược tại đây:
Trên đây bài viết đã hướng dẫn tới các bạn cách làm đồng hồ đếm ngược trong Powerpoint. Hi vọng các bạn sẽ tìm hiểu thật kỹ và có thể tự tạo cho mình đồng hồ đếm ngược trong slide Powerpoint. Chúc các bạn thành công!
?DienDan.Edu.Vn cám ơn bạn đã quan tâm và rất vui vì bài viết đã đem lại thông tin hữu ích cho bạn. https://diendan.edu.vn/
?Các bạn tham khảo hướng dẫn tải file trên Quản Trị Excel tại đây: http://www.quantriexcel.info/2018/11/huong-dan-tai-file-tren-quan-tri-excel.html

DienDan.Edu.Vn Cám ơn bạn đã quan tâm và rất vui vì bài viết đã đem lại thông tin hữu ích cho bạn.DienDan.Edu.Vn! là một website với tiêu chí chia sẻ thông tin,... Bạn có thể nhận xét, bổ sung hay yêu cầu hướng dẫn liên quan đến bài viết. Vậy nên đề nghị các bạn cũng không quảng cáo trong comment này ngoại trừ trong chính phần tên của bạn.Cám ơn.





