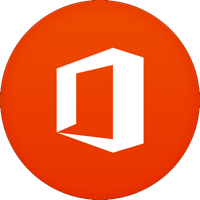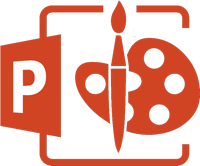Khi tạo slide trình chiếu trên PowerPoint, việc thêm các hiệu ứng slide sẽ làm tăng sự thu hút với người xem, thể hiện tính chuyên nghiệp của bài thuyết trình. Bạn có thể thêm hiệu ứng chuyển động cho slide, hoặc sử dụng các hiệu ứng chuyển tiếp slide có sẵn. Nếu muốn tăng thêm sự thú vị thì người dùng có thể tạo hiệu ứng pháo hoa cho chữ.
Khi bạn chạy slide trên PowerPoint, hiệu ứng pháo hoa sẽ chạy trên slide và ẩn dưới các dòng chữ cũng như họa tiết trên slide. Bài viết dưới đây QuanTriExcel.info sẽ hướng dẫn bạn đọc cách thêm hiệu ứng pháo hoa cho chữ trên slide PowerPoint.

- Cách tạo hiệu ứng chữ trong PowerPoint
- Cách chèn chữ vào hình ảnh trong PowerPoint
- Hướng dẫn định dạng phông chữ, thay đổi độ giãn và tạo chữ nghệ thuật trong Word
Hướng dẫn thêm hiệu ứng pháo hoa PowerPoint
Lưu ý với người dùng, bài viết dưới đây sẽ hướng dẫn với Office 2016 trở lên. Bạn cần tải video pháo hoa xuống máy tính trước nhé.
Bước 1:
Mở slide trên PowerPoint, sau đó nhấn vào tab Format rồi chọn hình chữ nhật trong danh sách. Tiếp đó hãy kéo hình chữ nhật phủ lên toàn slide.

Bước 2:
Cũng nhấn vào phần Format và lựa chọn các họa tiết cho slide như hình ngôi sao, hình trái tim,… tùy vào người dùng chọn lựa nhé. Bạn nhớ chỉnh lại kích thước to nhỏ khác nhau cho các họa tiết.

Bước 3:
Sau khi đã vẽ xong các họa tiết bạn click chuột vào từng họa tiết rồi chọn Outline và chọn viền màu trắng.

Bước 4:
Tiếp đến viết nội dung vào slide, nhấn vào tab Insert chọn vào mục Text box.

Viết chữ vào khung rồi lựa chọn font chữ cho nội dung. Người dùng nên chọn những kiểu font chữ đậm thì khi hiệu ứng pháo hoa chạy mới hiện rõ.
Bạn chỉnh cỡ chữ và vị trí của chữ trên slide sao cho cân bằng với bố cục của slide.

Bước 5:
Sau khi viết chữ xong cũng nhấn vào Formatchọn Text Outline và chọn màu trắng để tạo đường viền màu trắng cho chữ.

Bước 6:
Tiếp đến chúng ta cần phải đục lỗ các nội dung trên slide. Click chuột vào toàn slide, rồi nhấn giữ phím Shift và click chuột vào từng chi tiết có trên slide.

Nhấn vào mục Format chọn tiếp Merge Shapes rồi nhấn Combine.

Kết quả các chi tiết trên slide sẽ được đục lỗ và hiện phần trắng như dưới đây.

Bước 7:
Bây giờ bạn cần chèn video pháo hoa vào slide PowerPoint. Nhấn vào Insert, chọn tiếp vào Video và chọn Video on My PC…

Tìm tới video pháo hoa có trên máy tính rồi nhấn Insert để chèn vào slide trình chiếu.

Bước 8:
Khi đó video sẽ được chèn vào slide. Nếu video nằm dưới nội dung thì click chuột phải vào slide rồi chọn Bring to Font để hiện video lên trên nội dung.

Bước 9:
Video hiển thị lên trên nội dung. Bạn kéo kích thước video phủ lên toàn slide.

Tiếp đó nhấn vào Playback rồi tích chọn vào Loop unstill Stopped để chạy lại video, trong trường hợp video của bạn ngắn. Tiếp tục nhấn vào phần Start và chọn Automaticallyđể chạy tự động video trên slide.

Phần âm thanh cho video có để Mute hoặc Low khi chạy slide trên PowerPoint.

Bước 10:
Bạn chạy thử video trên PowerPoint. Video sẽ tự lặp đi lặp lại đến khi chúng ta chuyển sang slide khác.

Bước 11:
Tiếp tục nhấn chuột phải vào slide và nhấn Send to Back để đưa video ẩn dưới nội dung.

Bây giờ bạn chạy thử video và thấy hiệu ứng pháo hoa ẩn dưới nội dung trên slide như hình dưới đây.

Bước 12:
Tiếp tục nếu người dùng muốn thay đổi màu nền cho slide thành màu khác thì nhấn vào Format chọn Shape Fill rồi chọn màu bất kỳ.

Bước 13:
Để bỏ đường viền ngoài cho các chi tiết thì nhấn chọn vào Shape Outline rồi nhấn vào No Outline để bỏ viền.

Bước 14:
Trong trường hợp muốn thay đổi background sang hình ảnh thì nhấn vào Format, chọn Shape Fill chọn Picture… để chèn hình ảnh cho slide.

Lựa chọn hình ảnh có trong máy tính hoặc ảnh trực tuyến để làm background cho slide.

Kết quả slide sẽ được thay background như hình dưới đây.

Cuối cùng bạn chạy slide để xem hiệu ứng pháo hoa hiện trên slide như thế nào.

Thành quả video với hiệu ứng pháo hoa trên PowerPoint sẽ như dưới đây nhé. Bạn có thể sử dụng để làm lời chào cho bất kỳ slide PowerPoint nào, chỉ cần lưu slide này vào là được.
Thêm 1 cách để tạo hiệu ứng slide trên PowerPoint. Chúng ta có thể thay bằng nhiều video khác với những hiệu ứng khác nhau như tuyết rơi, mưa rơi, hay lá rơi tùy vào slide PowerPoint bạn đang thực hiện nhé.
Nguồn : QuanTriMang
Xem thêm:
- Hình nền PowerPoint đẹp cho slide thuyết trình ấn tượng
- Những mẫu slide PowerPoint miễn phí tuyệt đẹp dành cho dân công sở
- Cách lưu bài thuyết trình trong PowerPoint 2016
Chúc các bạn thực hiện thành công!
Tham khảo thêm
Microsoft PowerPoint
?DienDan.Edu.Vn cám ơn bạn đã quan tâm và rất vui vì bài viết đã đem lại thông tin hữu ích cho bạn. https://diendan.edu.vn/
?Các bạn tham khảo hướng dẫn tải file trên Quản Trị Excel tại đây: http://www.quantriexcel.info/2018/11/huong-dan-tai-file-tren-quan-tri-excel.html

DienDan.Edu.Vn Cám ơn bạn đã quan tâm và rất vui vì bài viết đã đem lại thông tin hữu ích cho bạn.DienDan.Edu.Vn! là một website với tiêu chí chia sẻ thông tin,... Bạn có thể nhận xét, bổ sung hay yêu cầu hướng dẫn liên quan đến bài viết. Vậy nên đề nghị các bạn cũng không quảng cáo trong comment này ngoại trừ trong chính phần tên của bạn.Cám ơn.