Tiến hành nối file Excel là cách giúp bạn nối 2 hay nhiều loại file trong Excel khác nhau thành một file duy nhất, cách ghép file Excel khá phổ biến và thay vì chúng ta phải mở từng file Excel ra và copy, paste lại lần lượt gây mất thời gian.
Hiện nay không có nhiều giải pháp để bạn nối file Excel cũng như cách thực hiện cũng khá khó khăn với người mới sử dụng, tuy vậy nói như thế không có nghĩa là chúng ta chịu bó tay trước vấn đề như nối file Excel. Việc nối file Excel khó hơn nhiều so với việc gộp văn bản trong Word nếu như bạn đã từng làm trước đó, nếu như việc gộp văn bản trong Word đơn thuần chỉ là bạn insert các file với nhau thì cách nối file Excel lại hoàn toàn khác và không thể áp dụng cách đó.
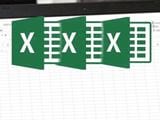
Nhưng đọc đến đây nếu bạn cảm thấy lo lắng bởi không biết cách nối file Excel có làm được hay không thì hay cứ yên tâm đi nhé bởi chúng tôi sẽ hướng dẫn bạn cách để nối file Excel đơn giản, hiệu quả nhất hiện nay. Đảm bảo chỉ cần bạn theo dói hướng dẫn sau đây sẽ cũng đủ giúp bạn nối file Excel.
HƯỚNG DẪN NỐI FILE EXCEL. GHỘP NHIỀU FILE EXCEL VÀO LÀM 1
Bước 1: Để nối file Excel chúng ta cần sử dụng đến một công cụ là Visual Basic trong phần Developer, do đó chúng ta sẽ tiến hành kích hoạt nó trước bằng cách click vào File.
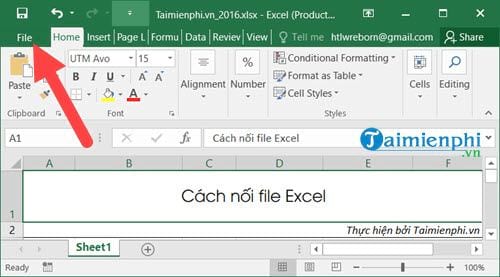
Bước 2: Trong file bạn chọn Options để truy cập vào Excel options.
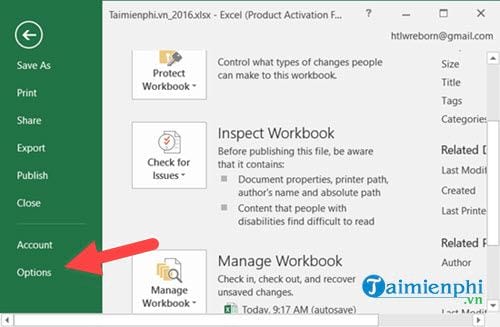
Bước 3: Trong Excel Options bạn lựa chọn phần Customize Ribbon và tại đây bạn chú ý cột phải hãy tích vào Developer để hiển thị phần này ra trước nhé.
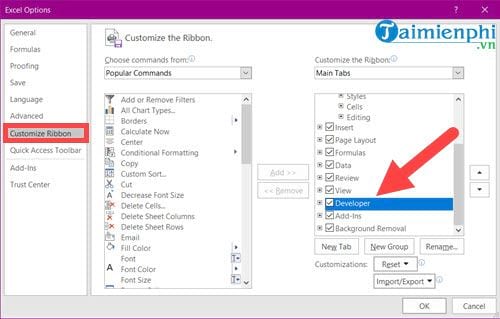
Bước 4: Quay trở lại giao diện của Excel bạn sẽ thấy xuất hiện phần Developer, lúc này hãy nhấn vào đó và chọn tiếp Visual Basic.
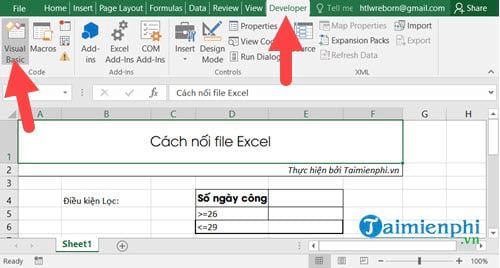
Bước 5: ngay tại giao diện ủa Visual Basic chúng tá lựa chọn Insert > Module.
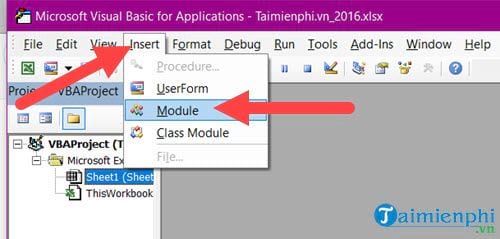
Bước 6: Trong phần Module hiện ra bạn nhập code sau:
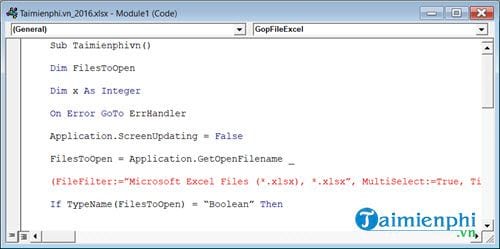
Sub QuanTriExcel()
Dim FilesToOpen
Dim x As Integer
On Error GoTo ErrHandler
Application.ScreenUpdating = False
FilesToOpen = Application.GetOpenFilename _
(FileFilter:=”Microsoft Excel Files (*.xlsx), *.xlsx”, MultiSelect:=True, Title:=”Files to Merge”)
If TypeName(FilesToOpen) = “Boolean” Then
MsgBox “No Files were selected”
GoTo ExitHandler
End If
x = 1
While x <=>
Workbooks.Open Filename:=FilesToOpen(x)
Sheets().Move After:=ThisWorkbook.Sheets(ThisWorkbook.Sheets.Count)
x = x + 1
Wend
ExitHandler:
Application.ScreenUpdating = True
Exit Sub
ErrHandler:
MsgBox Err.Description
Resume ExitHandler
End Sub
Dim FilesToOpen
Dim x As Integer
On Error GoTo ErrHandler
Application.ScreenUpdating = False
FilesToOpen = Application.GetOpenFilename _
(FileFilter:=”Microsoft Excel Files (*.xlsx), *.xlsx”, MultiSelect:=True, Title:=”Files to Merge”)
If TypeName(FilesToOpen) = “Boolean” Then
MsgBox “No Files were selected”
GoTo ExitHandler
End If
x = 1
While x <=>
Workbooks.Open Filename:=FilesToOpen(x)
Sheets().Move After:=ThisWorkbook.Sheets(ThisWorkbook.Sheets.Count)
x = x + 1
Wend
ExitHandler:
Application.ScreenUpdating = True
Exit Sub
ErrHandler:
MsgBox Err.Description
Resume ExitHandler
End Sub
Với phần in đậm chính là tên file Excel cúa bạn, bạn có thể thay đổi được phần đó.
Bước 7: Sau đó bạn nhấn vào Save và thoát phần này ra.
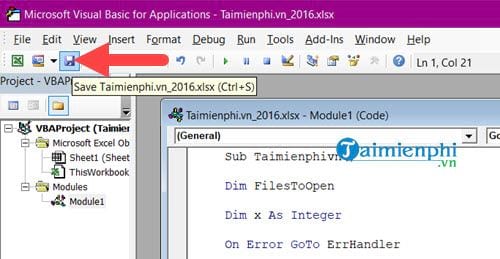
Xác nhận Yes một lần nữa để hệ thống xác nhận việc lưu file lại.
Bước 8: Trên giao diện Excel bạn chọn tiếp View >Macros >View Macros.
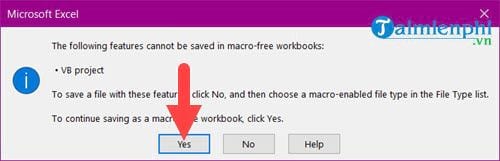
Bước 9: Sau đó chọn tên Macro vừa nãy bạn tạo ra rồi nhấn Run.
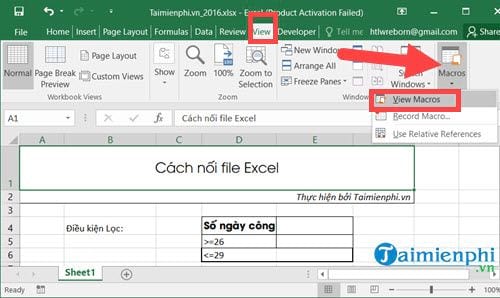
Bước 10: Lựa chọn các file mà cần nối file Excel thành 1.
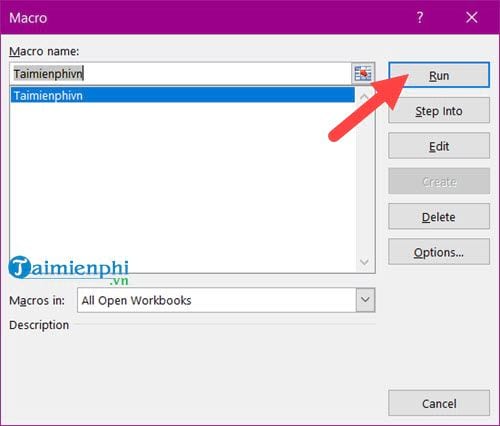
Và sau thao tác này bạn sẽ thấy ngay lập tức kết quả các file, sheet trong Excel đã có thể nối file Excel thành 1 được rồi.
Trên đây là hướng dẫn nối file Excel, với hướng dẫn trên chỉ cần bạn chú ý làm theo từng bước mà Taimienphi.vn đảm bảo 100% thành công khi áp dụng. Trong quá trình thao tác nếu bạn gặp bất cứ khó khăn nào có thể để lại thắc mắc tại đây, đội ngũ admin của QuanTriExcel.info sẽ giúp bạn giải đáp bất cứ thắc mắc nào trong quá trình thực hiện.
?DienDan.Edu.Vn cám ơn bạn đã quan tâm và rất vui vì bài viết đã đem lại thông tin hữu ích cho bạn. https://diendan.edu.vn/ ?Thanks

DienDan.Edu.Vn Cám ơn bạn đã quan tâm và rất vui vì bài viết đã đem lại thông tin hữu ích cho bạn.DienDan.Edu.Vn! là một website với tiêu chí chia sẻ thông tin,... Bạn có thể nhận xét, bổ sung hay yêu cầu hướng dẫn liên quan đến bài viết. Vậy nên đề nghị các bạn cũng không quảng cáo trong comment này ngoại trừ trong chính phần tên của bạn.Cám ơn.






