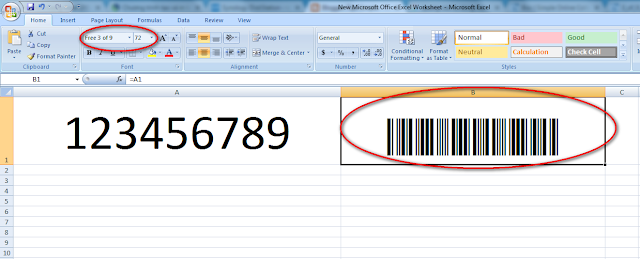Tạo mã vạch Barcode trên Excel
Để tạo mã vạch trong word hoặc Excel đòi hỏi bạn phải có font barcode, tùy theo định dạng. Nhưng đơn giản nhất là sử dụng theo font barcode code 39 hoặc code 128.
Giống như các font chữ khác bạn phải copy font mã vạch vào thư mục C:WindowsFonts. Bạn có thể download font ngay tại bài viết này ở đây.
Xem cách cài font mã vạch: Tại đây
Links tải font mã vạch : Tại đây
Quy tắc mã hóa để máy quét có thể nhận dạng được mã vạch bạn phải chèn thêm 2 ký tự “*” ở đầu và cuối chuỗi ký tự như là ký hiệu nhận diện bắt đầu và nhận diện kết thúc.
Ví dụ: VND.001234 –> *VND.001234*
⏩⏩⏩Để gắn mã vạch lên sản phẩm
Sau khi có mã vạch, việc bạn cần làm là in và dán lên sản phẩm. Bạn có thể sử dụng máy in A4 và giấy decal khổ A4. Nếu bạn phải in nhiều, thường xuyên hoặc yêu cầu tem nhãn với độ bền cao, bạn cần cân nhắc đầu tư một số thiết bị như sau:
– Máy in mã vạch.
– Giấy in mã vạch .
– Phim in mã vạch ( dùng trong trường hợp dùng giấy in mã vạch truyền nhiệt gián tiếp).
Để mã hóa và đọc được các mã vạch, bạn cần đầu tư thêm một thiết bị đọc mã vạch.
Ngoài ra, bạn có thể tải chương trình tự động tạo mã vạch hàng ngàn sản phẩm : TẠI ĐÂY
Xem cách chạy chương trình : Tại đây
Các bạn tham khảo hướng dẫn tải file trên Quản Trị Excel tại đây: https://diendan.edu.vn/

DienDan.Edu.Vn Cám ơn bạn đã quan tâm và rất vui vì bài viết đã đem lại thông tin hữu ích cho bạn.DienDan.Edu.Vn! là một website với tiêu chí chia sẻ thông tin,... Bạn có thể nhận xét, bổ sung hay yêu cầu hướng dẫn liên quan đến bài viết. Vậy nên đề nghị các bạn cũng không quảng cáo trong comment này ngoại trừ trong chính phần tên của bạn.Cám ơn.