Microsoft Word hỗ trợ người sử dụng hàng loạt các tính năng hữu ích, giúp công việc soạn thảo văn bản, tài liệu nhanh chóng và đơn giản hơn. Với những định dạng, thao tác… thường xuyên phải sử dụng lặp lại trong Word thay vì phải nhập lại hàng loạt các định dạng, các mẫu đó các bạn có thể sử dụng tính năng tạo mẫu (Template).
Tạo các mẫu (Template) trong Word, khi sử dụng các bạn chỉ cần mở mẫu lên mà không cần phải lặp lại những thao tác, định dạng trùng lặp giúp các bạn tiết kiệm thời gian soạn thảo hơn.
Bài viết dưới đây hướng dẫn cách tạo mẫu (Template) trong Word 2007 và Word 2010.
Cách mở các mẫu Template của Word có trên máy tính
Mở Computer và chọn ổ C sau đó các bạn tìm kiếm cụm từ Normal.dotm.
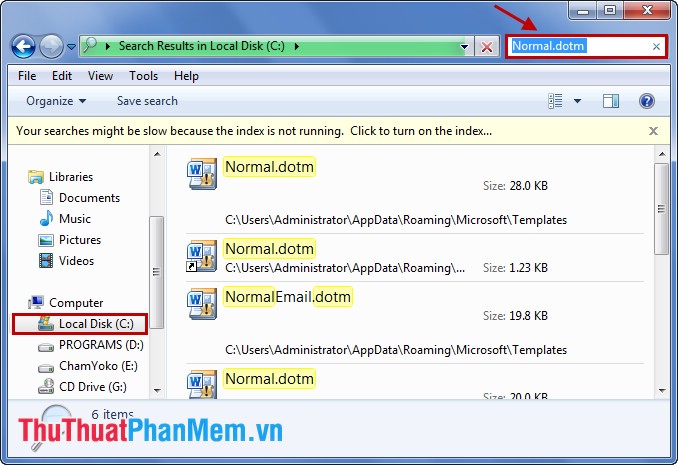
Nhấn chuột phải vào file Normal.dotm và chọn Open file location.
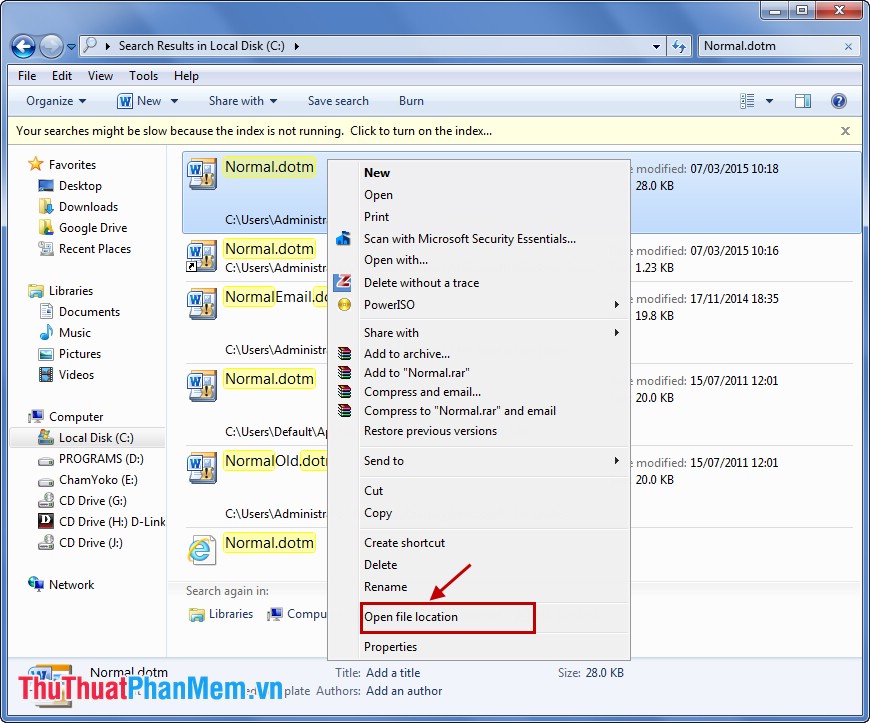
Địa chỉ đường dẫn tới thư mục chứa các Template của Word được đưa tới.
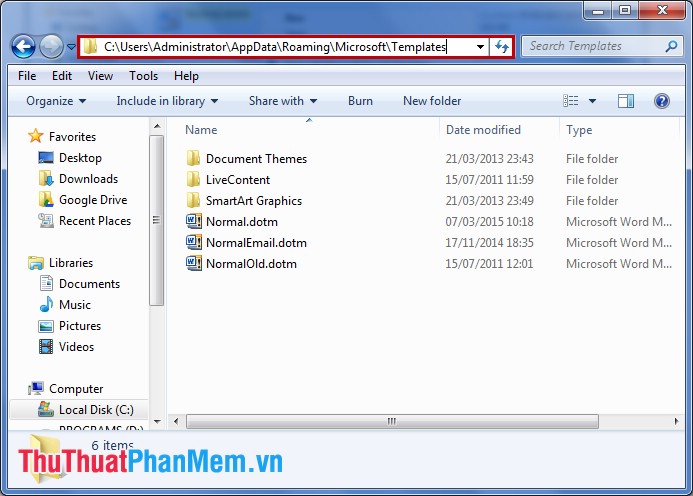
Ví dụ: Muốn tạo Template như sau:

Word 2010
Bước 1: Mở file các bạn muốn tạo thành Template, chọn File -> Save as.
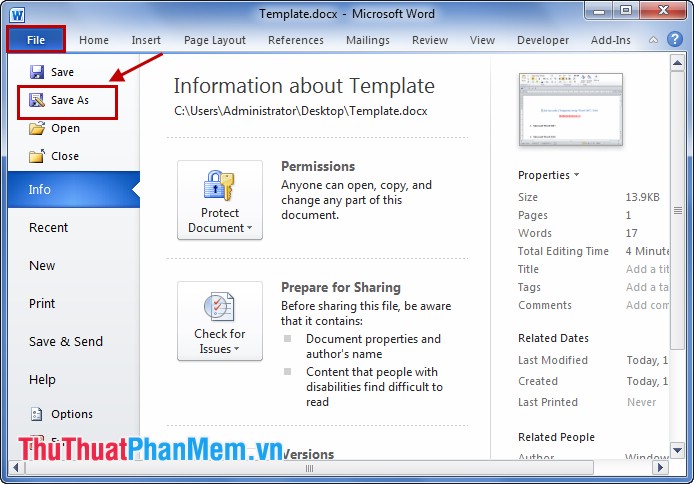
Bước 2: Copy đường dẫn tới thư mục chứa Template của Word trên máy tính đã mở ở trên.
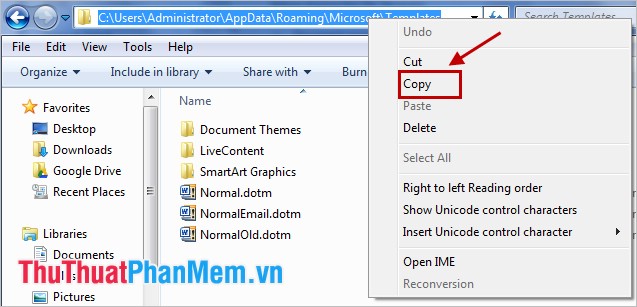
Bước 3: Dán đường dẫn vừa copy vào File Name trong bảng Save as, tiếp theo các bạn thêm dấu vào cuối đường dẫn và đặt tên cho Template các bạn muốn tạo.
Trong phần Save as type các bạn chọn Word Template, sau đó các bạn nhấn Save để lưu lại.
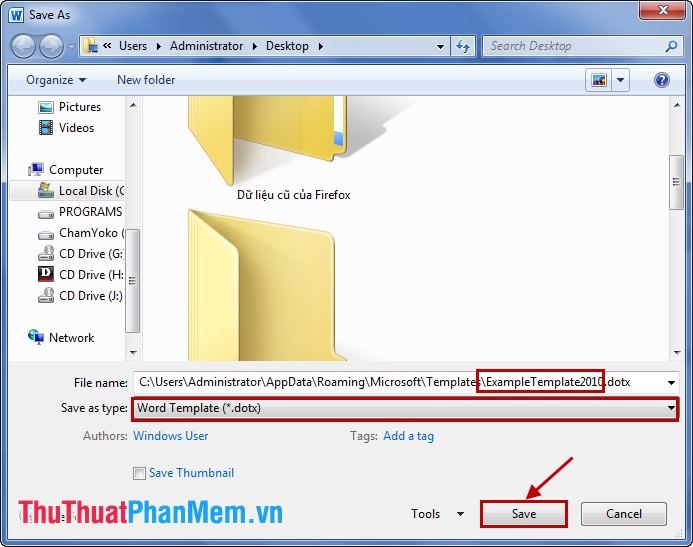
Bước 4: Để mở file Template, các bạn có thể chọn Template trong thư mục chứa các Template trong Word trên máy tính. Hoặc các bạn thao tác như sau:
1. Mở Word, chọn File -> New.
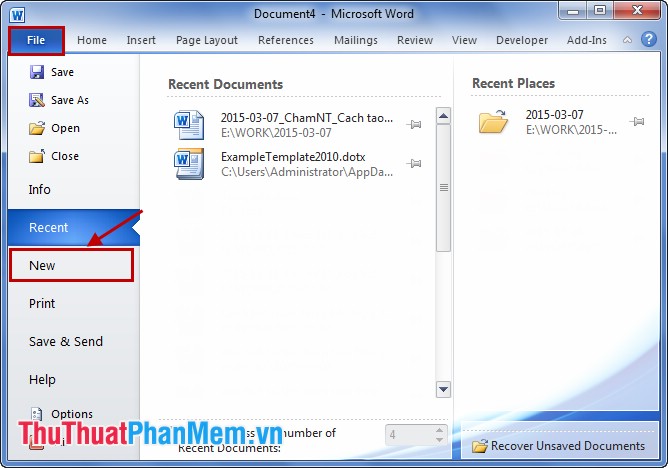
2. Chọn My Template.
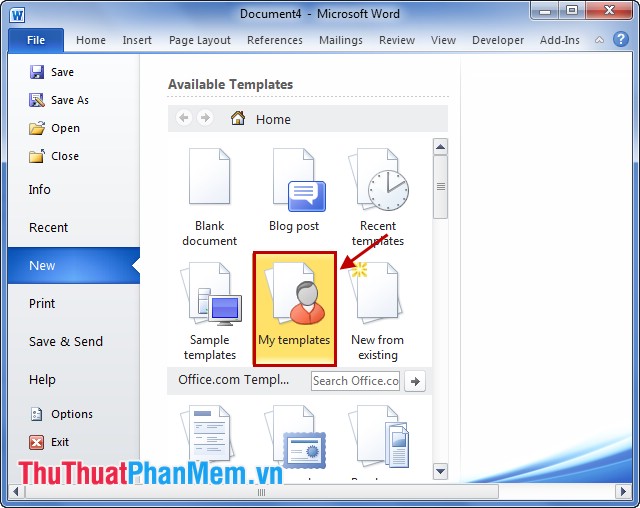
3. Trong hộp thoại New các bạn chọn Template muốn mở và nhấn OK để mở Template.
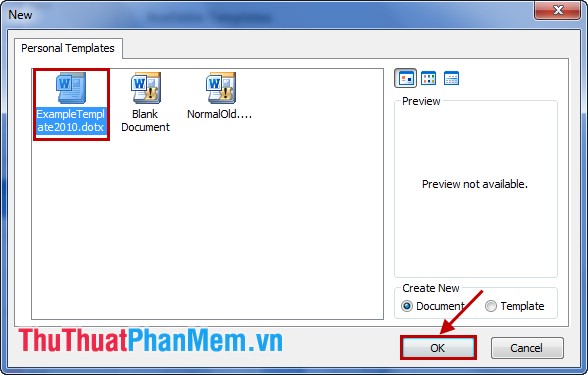
Word 2007
Bước 1: Tạo mẫu trong Word 2007, chọn biểu tượng Office Button -> Save as -> Word Template.
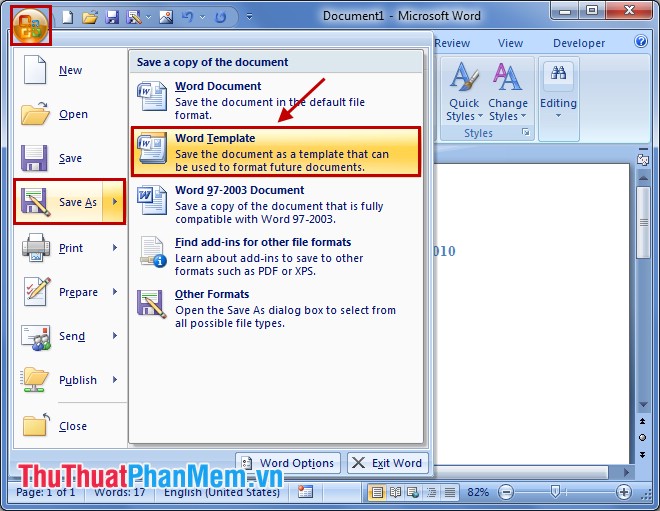
Bước 2: Copy đường dẫn tới thư mục chứa Template của Word trên máy tính đã mở ở trên.
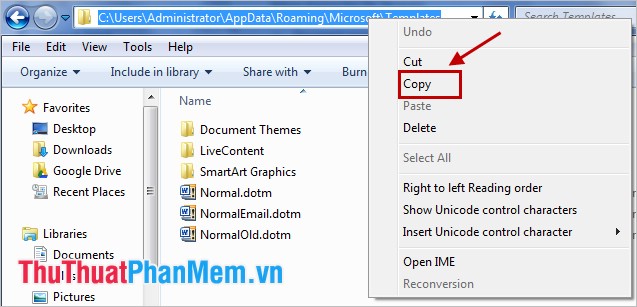
Bước 3: Dán đường dẫn vừa copy vào File Name trong bảng Save as, tiếp theo các bạn thêm dấu vào cuối đường dẫn và đặt tên cho Template các bạn muốn tạo. Sau đó các bạn nhấn Save để lưu lại.
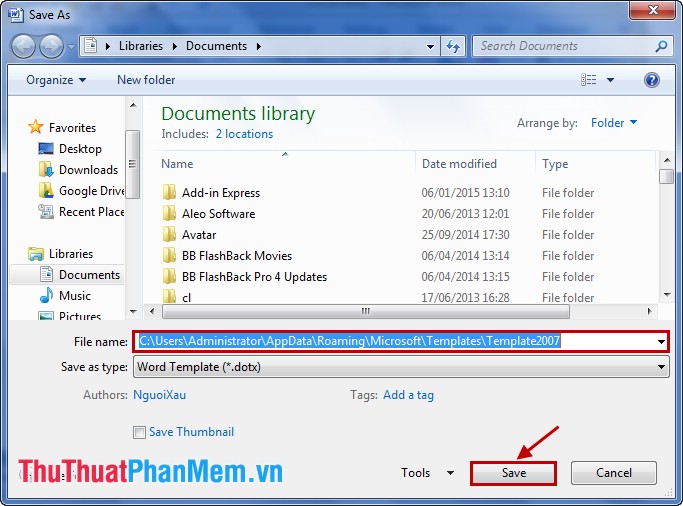
Bước 4: Để mở file Template trong Word 2007, các bạn chọn biểu tượng Office Button -> New.
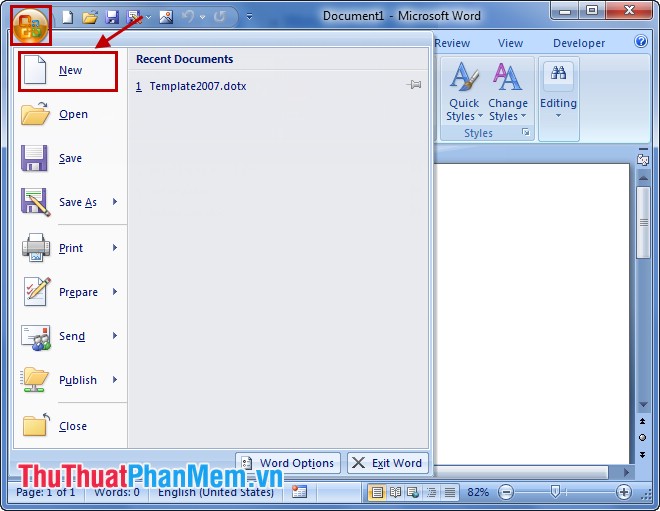
Trong hộp thoại New Document các bạn chọn My Templates.
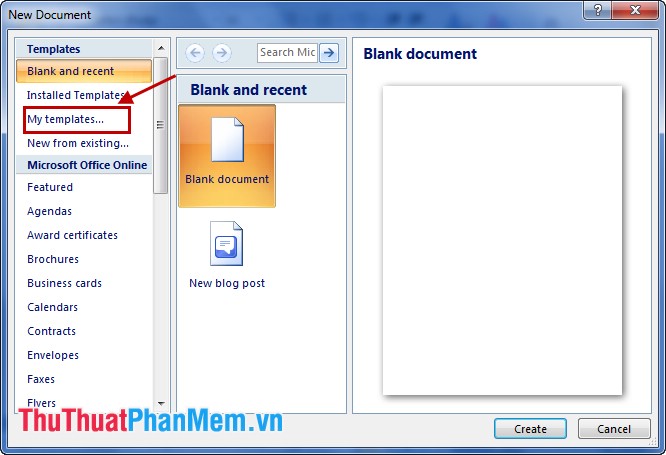
Chọn Template các bạn muốn mở và nhấn OK.
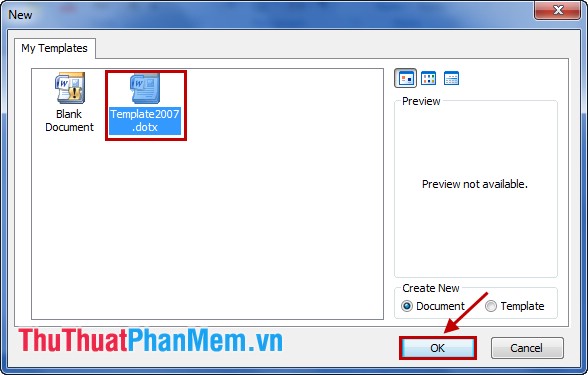
Mẫu Template sẽ xuất hiện trong một file Word mới.
Như vậy, bài viết trên đã hướng dẫn cách tạo mẫu (Template) trong Word 2007 và Word 2010. Từ giờ các bạn đã có thể tùy ý tạo cho mình những Template hay sử dụng để giúp công việc hiệu quả hơn. Chúc các bạn thành công!
?DienDan.Edu.Vn cám ơn bạn đã quan tâm và rất vui vì bài viết đã đem lại thông tin hữu ích cho bạn. https://diendan.edu.vn/
?Các bạn tham khảo hướng dẫn tải file trên Quản Trị Excel tại đây: http://www.quantriexcel.info/2018/11/huong-dan-tai-file-tren-quan-tri-excel.html

DienDan.Edu.Vn Cám ơn bạn đã quan tâm và rất vui vì bài viết đã đem lại thông tin hữu ích cho bạn.DienDan.Edu.Vn! là một website với tiêu chí chia sẻ thông tin,... Bạn có thể nhận xét, bổ sung hay yêu cầu hướng dẫn liên quan đến bài viết. Vậy nên đề nghị các bạn cũng không quảng cáo trong comment này ngoại trừ trong chính phần tên của bạn.Cám ơn.





