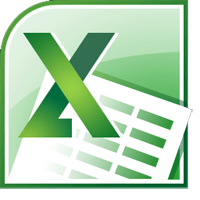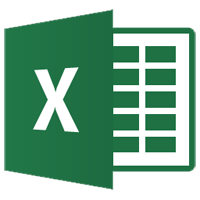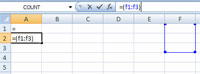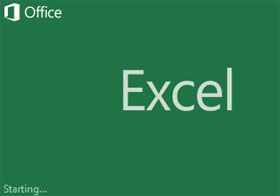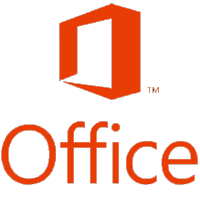Việc nhập dữ liệu trùng nhau trên Excel có thể xảy ra khi bạn nhập số liệu, hoặc trong việc chỉnh sửa dữ liệu. Với trường hợp chỉnh sửa lại dữ liệu Excel, để xóa số liệu trùng nhau chúng ta có thể sử dụng nhiều cách khác nhau như dùng Remove Duplicate. Vậy trong khi nhập dữ liệu Excel làm sao biết đã nhập trùng số liệu nào đó?
Để tạo thông báo khi nhập trùng dữ liệu trong Excel, chúng ta có thể sử dụng công cụ Data Validation trên Excel. Công cụ này sẽ tạo thông báo khi nhập dữ liệu, khi bạn vi phạm quy tắc nào đó đã được thiết lập mà ở đây là nhập liệu trùng nhau. Vậy cách dùng Data Validation để tạo thông báo dữ liệu trùng nhau trên Excel như thế nào? Hãy cùng xem bài viết dưới đây của QuanTriExcel.info nhé!
- Cách giới hạn giá trị nhập bằng Data Validation Excel
- Cách xóa dữ liệu, nội dung trùng lặp trong Excel
- 2 cách để tách thông tin Họ và Tên trong Microsoft Excel?
Cách cảnh báo khi nhập trùng số liệu Excel
Bước 1:
Tại bảng Excel muốn lập thông báo dữ liệu trùng nhau, bôi đen cột cần thực hiện, rồi nhấn vào tab Data và chọn Data Validation, cũng nhấn chọn vào Data Validation…
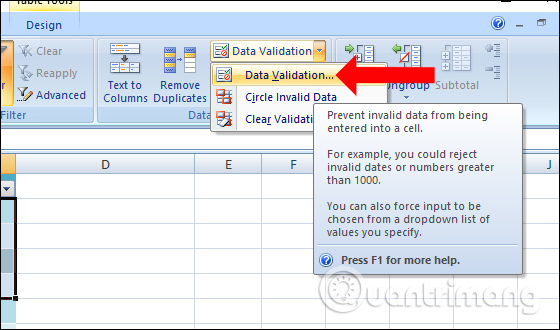
Xuất hiện hộp thoại Data Validation nhấn vào tab Settings rồi tiến hành điều chỉnh các giá trị như dưới đây.
- Phần Allow chọn Custom trong danh sách.
- Formual nhấn vào biểu tượng mũi tên ô vuông bên tay phải để chọn vùng dữ liệu trong ô chứa dữ liệu đã bôi đen trước đó. Hoặc có thể nhập công thức =CONUTIF($C$2:$C$7,C2)=1 để khoanh vùng số liệu từ C2 tới C7.
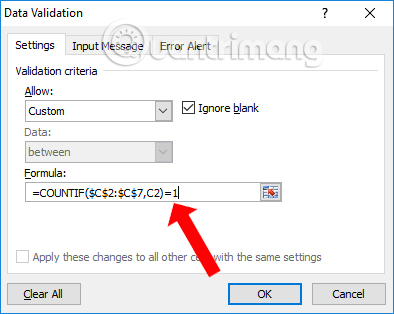
Bước 3:
Chuyển sang mục Error Alert cũng tiến hành thiết lập như dưới đây.
- Phần Style nhấn chọn Stop.
- Mục Title sẽ nhập tiêu đề thông báo khi nhập trùng số liệu.
- Mục Error message nhập dòng cảnh báo lỗi tại đây.
Khi thiết lập xong nhấn OK để lưu lại.
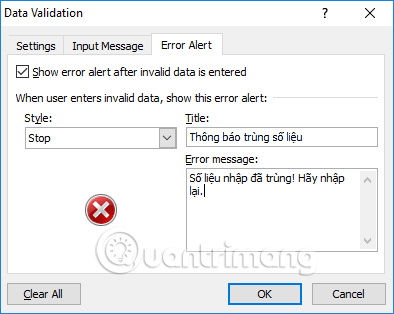
Bước 4:
Quay lại vùng dữ liệu đã lập thông báo. Khi bạn nhập số liệu trùng nhau, thông báo sẽ xuất hiện như hình dưới đây để chúng ta được biết và kiểm tra, nhập lại số liệu cho đúng.
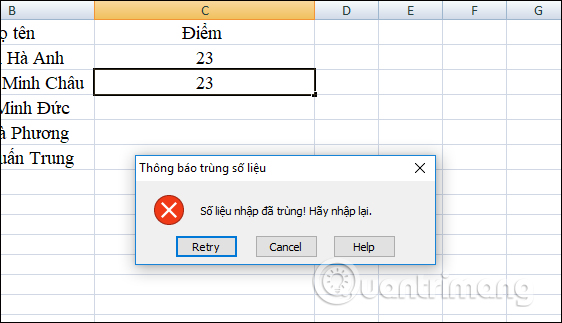
Việc tạo thông báo khi nhập số liệu trên Excel bằng Data Validation sẽ giúp người dùng trong việc quản lý nội dung bảng biểu được dễ dàng hơn. Bạn sẽ biết ngay được phần nội dung nào có vấn đề để kịp thời sửa lại.
Xem thêm:
- Cách sử dụng hàm SUM trong Excel
- Hướng dẫn cách sao chép công thức trong Excel
- Hướng dẫn cách dùng hàm Dmax trong Excel
Chúc các bạn thực hiện thành công!
Tham khảo thêm
- Cách tạo các chuỗi AutoFill trên Excel
- Cách tắt thông báo Live Stream trên Facebook
- Cách tắt thông báo sinh nhật bạn bè trên Skype
- Cách ẩn thông báo cho từng ứng dụng trên iPhone
- Cách dùng Datally tiết kiệm dữ liệu Internet trên Android
- Các cách ẩn dữ liệu trên Excel
- Cách tạo cơ sở dữ liệu trong MySQL
Microsoft Excel
?DienDan.Edu.Vn cám ơn bạn đã quan tâm và rất vui vì bài viết đã đem lại thông tin hữu ích cho bạn. https://diendan.edu.vn/
?Các bạn tham khảo hướng dẫn tải file trên Quản Trị Excel tại đây: http://www.quantriexcel.info/2018/11/huong-dan-tai-file-tren-quan-tri-excel.html

DienDan.Edu.Vn Cám ơn bạn đã quan tâm và rất vui vì bài viết đã đem lại thông tin hữu ích cho bạn.DienDan.Edu.Vn! là một website với tiêu chí chia sẻ thông tin,... Bạn có thể nhận xét, bổ sung hay yêu cầu hướng dẫn liên quan đến bài viết. Vậy nên đề nghị các bạn cũng không quảng cáo trong comment này ngoại trừ trong chính phần tên của bạn.Cám ơn.