Mục lục nội dung
Cách thêm số 0 ở đầu dãy số trong Excel
Để trình bày các dữ liệu số trong văn bản Excel với mục đích riêng biệt khác nhau, đôi khi các bạn cần phải có thêm số 0 ở đầu dãy số. Hãy cùng đến với bài hướng dẫn này của chúng tôi, mình sẽ hướng dẫn các bạn cách thêm số 0 vào đầu dãy số.
Các ô tham số trong Excel đều được phân loại thành các ô dữ liệu khác nhau, ví dụ như ô tham số chứa một dãy số thì khi bạn hoàn thành việc điền ô tham số đó chúng sẽ tự động chuyển sang kiểu ô dữ liệu số.
Khi bạn điền một dãy số với số 0 ở đầu, Excel sẽ tự động làm gọn với con số chính xác nhất cho dãy số đó, nghĩa là loại bỏ số 0 đi.
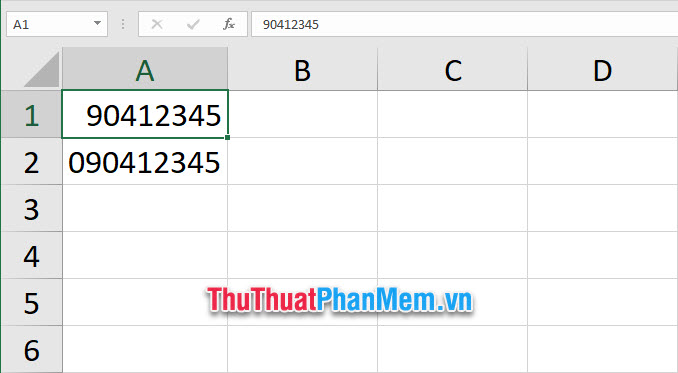
Vì thế việc thêm số 0 ở đầu dãy số ta cũng có thể làm theo nhiều cách nhưng các bạn cần phải lưu ý các bạn muốn giữ nguyên dạng ô dữ liệu số cho ô tham số đó hay không, nếu không ta có thể biến nó trở thành một ô dữ liệu dạng text, Excel sẽ không tự động rút gọn dãy số của bạn nữa.
1. Thêm số 0 ở đầu dãy số với ô tham số kết quả là dữ liệu text
Để chuyển ô tham số sang kiểu ô dữ liệu text, các bạn có thể làm theo những cách sau đây:
Cách 1: Chuyển đổi kiểu ô tham số trước khi điền dãy số
Để chuyển đổi kiểu ô tham số thành ô dữ liệu text, các bạn click chọn vào ô dữ liệu hoặc có thể chọn cả một mảng dữ liệu.
Tiếp đó các bạn mở ribbon Home trên thanh công cụ, rồi click vào Number Format trong mục Number.
Sau đó các bạn chọn Text trong danh sách vừa hiển thị.
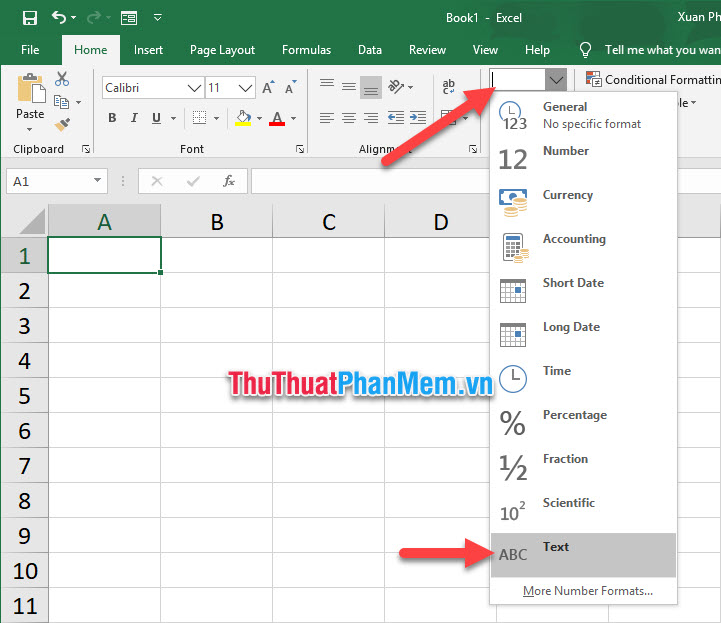
Rồi các bạn điền dãy số có số 0 ở đầu vào trong ô dữ liệu vừa chuyển đổi, các bạn sẽ thấy số 0 của bạn đã không bị lược bỏ mất như trước đó nhưng lại thấy có một dấu tam giác xanh nhắc ở của Excel ở góc.
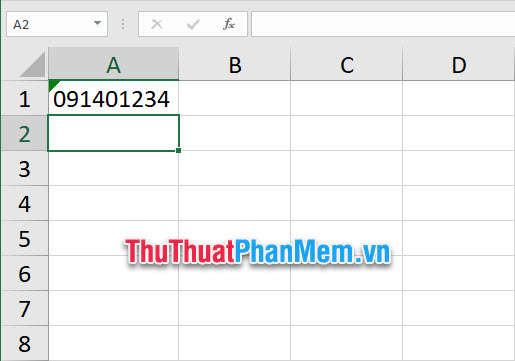
Đây là nhắc nhở của Excel khi thấy dữ liệu bạn nhập vào là một dãy số liên tục, và nó hỏi có phải bạn đã điền nhầm ô không và có muốn chuyển ô dữ liệu hiện tại quay về ô dữ liệu số.
Dĩ nhiên chúng ta cố tình để như vậy nên các bạn cần phải click vào dấu tam giác và chọn Ignore Error để bỏ qua lỗi mà Excel nhắc tới, dấu tam giác sẽ biến mất.

Cách 2: Định dạng cho ô tham số ngay trong lúc điền dãy số
Không cần thiết phải chọn ô tham số rồi chuyển đổi trước khi điền dãy số, các bạn có thể lựa chọn cách chèn dấu nháy đơn ở phía trước dãy số cần điền.
Như vậy tức là bạn đã mặc định ô tham số này là ô dữ liệu text.
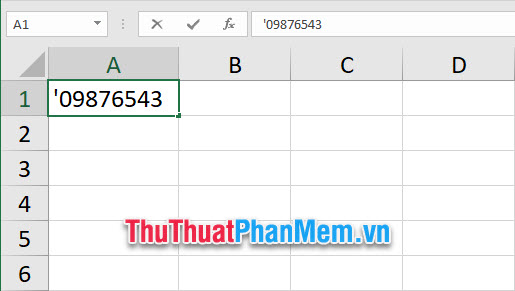
Sau khi bạn ấn Enter các bạn cũng sẽ thấy thông báo lỗi của Excel, các bạn thực hiện giống như với cách trên, bỏ qua lỗi thông báo này Ignore Error.
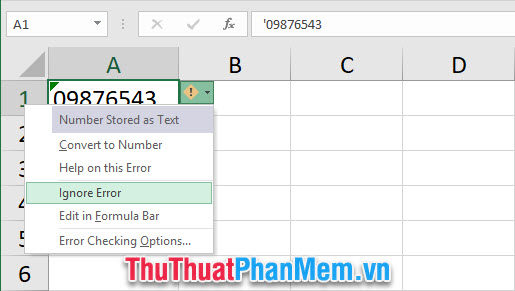
Dành cho cả hai cách trên, các bạn có thể bôi đen cùng lúc tất cả những ô dữ liệu có thông báo lỗi rồi chọn loại bỏ thông báo này cùng một lúc bằng cách chọn Ignore Error.
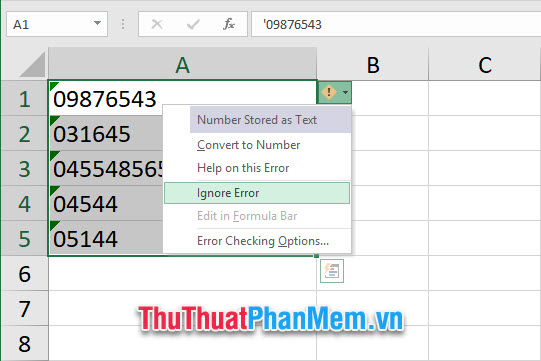
2. Thêm số 0 ở đầu dãy số nhưng vẫn giữ nguyên ô dữ liệu số
Để thêm số 0 ở đầu dãy số nhưng vẫn giữ nguyên ô dữ liệu số ta phải làm như sau.
Đầu tiên các bạn click chuột phải vào ô tham số bạn cần điền dãy số có số 0 ở đầu.
Tiếp đó các bạn chọn Format Cells trong danh sách tùy chọn vừa hiển thị.
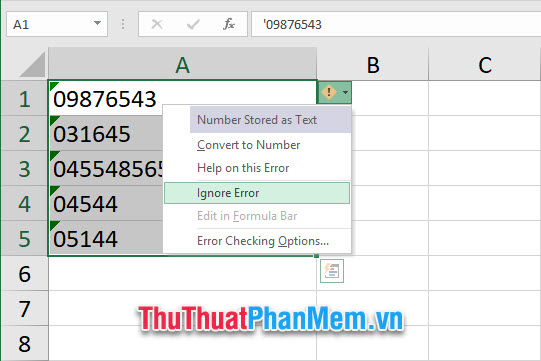
Các bạn mở tab Number trong ô cửa sổ Format Cells vừa xuất hiện.
Tiếp tục đổi sang mục Special ở Category.
Các bạn chọn Zip Code trong phần Type.
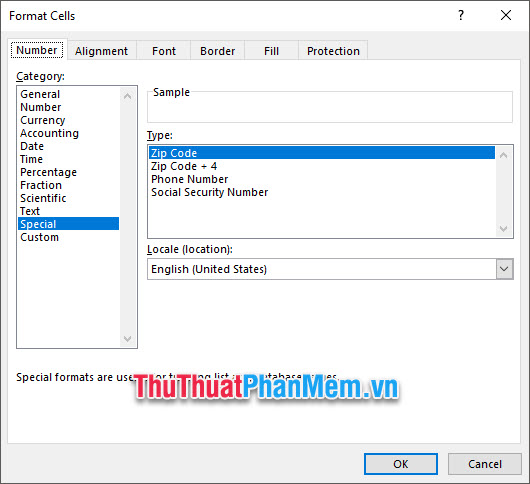
Sau đó các bạn điền dãy số có số 0 ở đầu như thường.
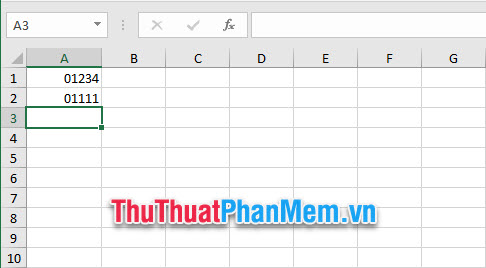
Như các bạn có thể thấy hai số dưới dạng Zip Code vẫn có thể thực hiện phép tính như thường.
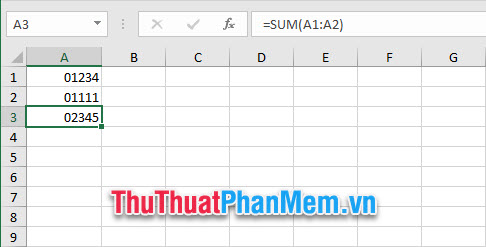
Cảm ơn các bạn đã theo dõi bài viết của chúng tôi về cách thêm số 0 ở đầu dãy số trong Excel. Chúc các bạn có thể thực hiện thành công thao tác của thủ thuật này.

DienDan.Edu.Vn Cám ơn bạn đã quan tâm và rất vui vì bài viết đã đem lại thông tin hữu ích cho bạn.DienDan.Edu.Vn! là một website với tiêu chí chia sẻ thông tin,... Bạn có thể nhận xét, bổ sung hay yêu cầu hướng dẫn liên quan đến bài viết. Vậy nên đề nghị các bạn cũng không quảng cáo trong comment này ngoại trừ trong chính phần tên của bạn.Cám ơn.





