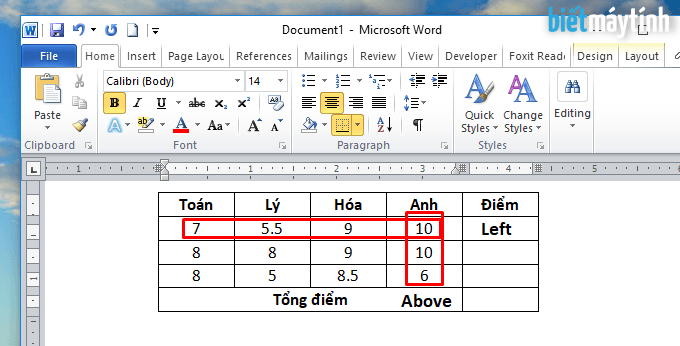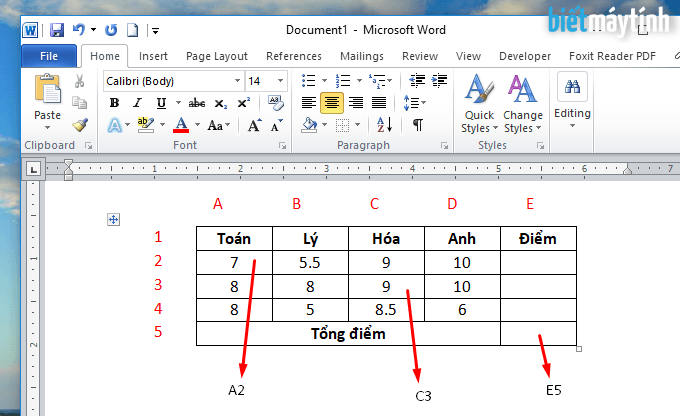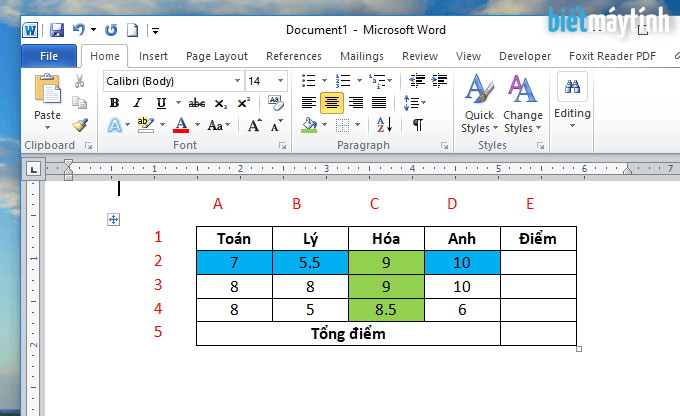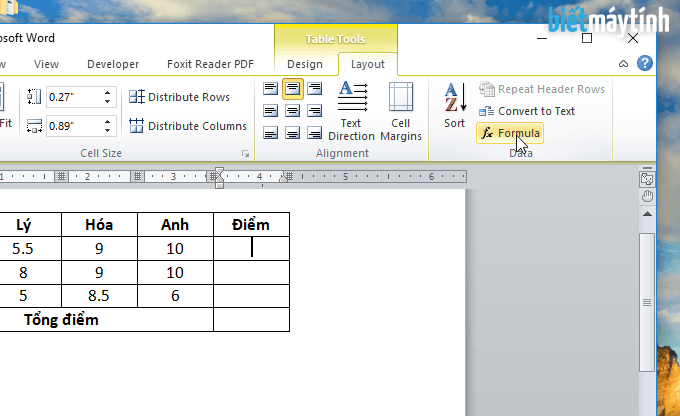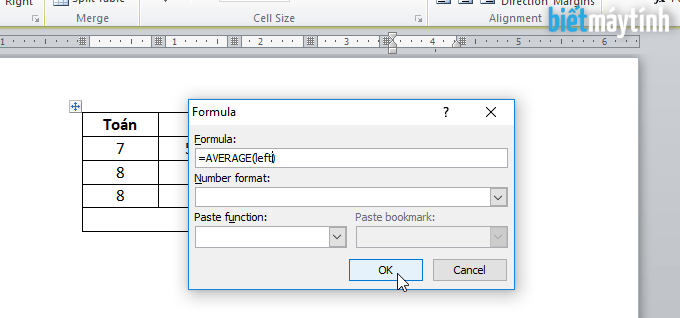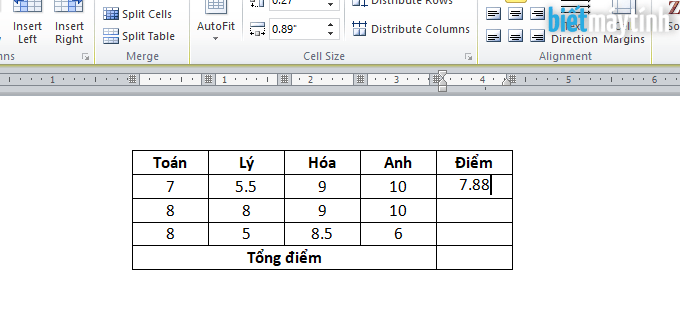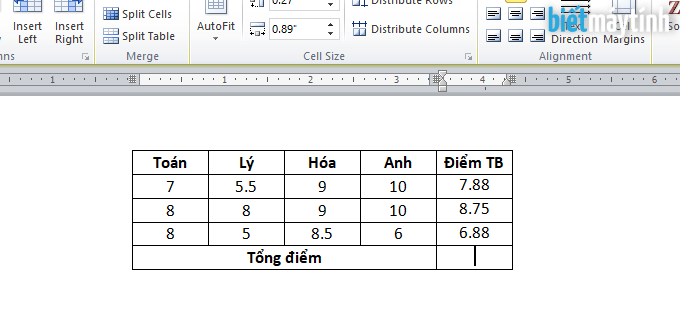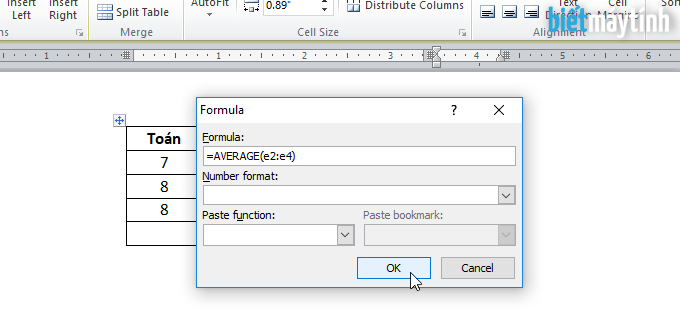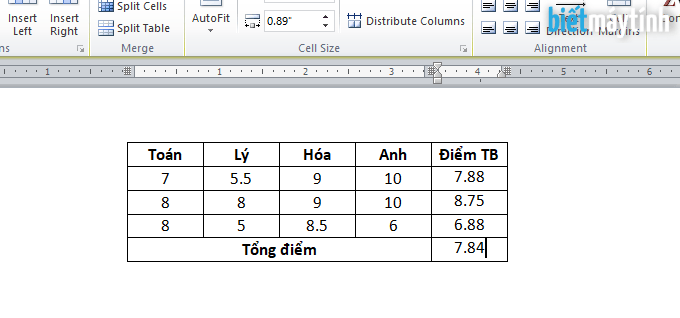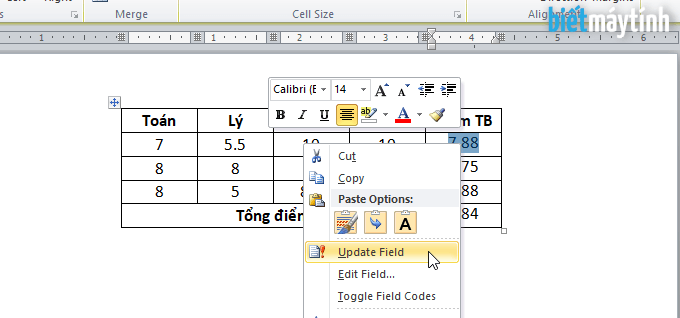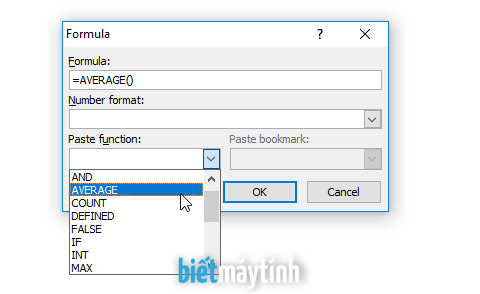Word cho phép bạn tạo bảng chỉ với vài bước đơn giản, không những vậy ta còn có thể tạo ra những bảng biểu khá phức tạp với các kỹ thuật như Gộp ô, tách ô. Ngoài ra nếu muốn bạn có thể sắp xếp dữ liệu trong bảng biểu một cách dễ dàng.
Vậy tính toán trong bảng Word thì sao? Được luôn, Word trang bị cho bạn 18 hàm từ cơ bản nhất như Sum, Average, Max cho đến các hàm như Not, Or, Count…Mình sẽ hướng dẫn bạn cách sử dụng chi tiết trong bài viết này.
Giúp bảng Word hiểu được vị trí bạn muốn nó tính toán
Ta sẽ giúp Word hiểu bạn muốn tính toán vị trí nào chứ. Trong Word ta có 2 cách đơn giản giúp bạn làm điều này và mình sẽ trình bày luôn cho bạn cả 2, tùy trường hợp mà dùng.
Dùng tham đối vị trí
Nghĩa là ta sẽ dùng các từ như Left, Right… để giúp bảng biểu xác định được ta muốn tính toán ở đâu.
Để dễ hiểu hơn bạn cứ nhìn hình minh họa phía dưới. Trước tiên bạn click chuột vào ô muốn tính toán kết quả, vậy thì.
Dãy số bên trái con trỏ chuột sẽ gọi là Left. Bên phải sẽ gọi là Right.
Ở phía trên con trỏ thì gọi là Above, ngược lại phía dưới thì gọi là Below.
Rồi đấy, cứ dùng những từ này khi muốn tính trong bảng dữ liệu.
Dùng tham chiếu
Nếu đã từng dùng Microsoft Excel sẽ nhận ra rằng, phía trên bảng tính sẽ có các chữ cái in hoa đánh chữ từ A đến Z để tham chiếu ô của cột. Ở bên trái của bảng thì đánh số từ 1, 2, 3… để tham chiếu ô của hàng.
Ví dụ muốn xác định ô ở cột 3 hàng thứ 2, sau khi chiếu thì vị trí của nó là C2.
Trong Word ta cũng có thể dùng cách này nhưng không được đánh chữ và số rõ ràng như trong Excel, buộc ta phải xác định thủ công một chút.
Nhìn hình minh họa phía dưới bạn hiểu ngay ý mình muốn nói.
Giờ muốn xác định hàng điểm thứ 2 trong bảng phía dưới ta sẽ có A2:D2. Tương tự hàng điểm Hóa ta sẽ có C2:C4.
Hướng dẫn tính toán trong bảng dữ liệu của Word
Dùng tham đối vị trí
Giờ mình muốn tính điểm trung bình của môn Toán, Lý, Hóa, Anh ở hàng 2 ta sẽ làm như sau:
Bước 1: Click chuột phải tại nơi muốn ra kết quả, ở đây mình sẽ click chuột vào ô ở cột điểm.
Tiếp đó đến tab Layout chọn Formula.
Bước 2: Tại dòng Formula, ta sẽ điền hàm cần tính toán. Muốn tính điểm trung bình môn học, trước tiên bạn điền dấu = tại Formula sau đó click chuột vào mũi tên dòng Paste function chọn AVERAGE.
Number Format: Định dạng số, trong nhiều trường hợp bạn có thể cần đến tính năng này để định dạng số được hiển thị.
Vì muốn tính trung bình hàng số bên trái nên ta sẽ điền từ left vào đó. Bấm Ok là xong.
Nhớ phải nhập dấu = nhé.
Kết quả như hình dưới, rất chính xác phải không. Làm tương tự với những ô kia nhé.
Dùng tham chiếu
Yêu cầu đặt ra là tính điểm trung bình tất cả các môn học trong bảng.
Bước 1: Click chuột vào ô muốn cho ra kết quả sau đó đến tab Layout chọn Formula.
Bước 2: Tại dòng Formula bạn điền dấu = rồi chọn hàm tính điểm trung bình là AVERAGE tại Paste function.
Trong dấu ngoặc ta sẽ điền tham chiếu là e2:e4. Bấm Ok.
Kết quả như hình dưới, chính xác 100%. Làm tương tự khi dùng các hàm khác.
Cách cập nhật kết quả trong bảng số liệu Word
Tính năng này khá hay. Nếu chẳng may ta buộc phải thay đổi các dữ liệu trong ô bảng, với chỉ vài ô thì không sao, đằng này rất nhiều vị trí phải thay đổi. Thay vì làm 2 bước để tính toán lại ta sẽ làm cách khác đơn giản hơn nhiều.
Đến ô muốn cập nhật kết quả, sau đó bôi đen số bên trong rồi click chuột phải chọn Update Field. Kết quả sẽ được cập nhật ngay lập tức cho bạn.
Cập nhật tất cả kết quả trong bảng thì sao? Bạn
bôi đen hết bảng rồi bấm
F9, tất cả kết quả sẽ được cập nhật ngay lập tức.
Chỉnh sửa lại công thức
Nếu bạn muốn chỉnh sửa lại công thức, bạn chỉ cần click chuột phải vào ô chứa công thức rồi chọn Edit Field > Formula > Chỉnh sửa công thức rồi bấm Ok.
Một vài hàm cơ bản hay dùng
SUM(): Tính tổng.
PRODUCT(): Tính nhân.
ABS(): Tính giá trị tuyệt đối của giá trị bên trong dấu ngoặc.
AVERAGE(): Tính trung bình.
MAX(): Trả về giá trị lớn nhất.
MIN(): Trả về giá trị nhỏ nhất.
Bạn có câu hỏi? Để lại bình luận ngay dưới bài viết nếu có thắc mắc.
Trên đây là hướng dẫn chi tiết cách tính toán trong bảng dữ liệu Word, nhìn chung không có gì khó khăn chỉ là mình viết hơi dài mà thôi. Một điều bạn cần lưu ý ở đây là trước các hàm phải có dấu = như trong Excel vậy, thiếu dấu này sẽ không ra kết quả được.
Hy vọng bài viết này sẽ giúp bạn Pro hơn khi tạo bảng trong Word.
?DienDan.Edu.Vn cám ơn bạn đã quan tâm và rất vui vì bài viết đã đem lại thông tin hữu ích cho bạn. https://diendan.edu.vn/
?Các bạn tham khảo hướng dẫn tải file trên Quản Trị Excel tại đây: http://www.quantriexcel.info/2018/11/huong-dan-tai-file-tren-quan-tri-excel.html

DienDan.Edu.Vn Cám ơn bạn đã quan tâm và rất vui vì bài viết đã đem lại thông tin hữu ích cho bạn.DienDan.Edu.Vn! là một website với tiêu chí chia sẻ thông tin,... Bạn có thể nhận xét, bổ sung hay yêu cầu hướng dẫn liên quan đến bài viết. Vậy nên đề nghị các bạn cũng không quảng cáo trong comment này ngoại trừ trong chính phần tên của bạn.Cám ơn.