Cụ thể bạn độc giả ở trên gặp phải lỗi khi nhập công thức: =YEAR(NOW())-YEAR(D6) để tính tuổi thì kết quả lại cho ra là 1/27/1900 , chứ không phải số tuổi.
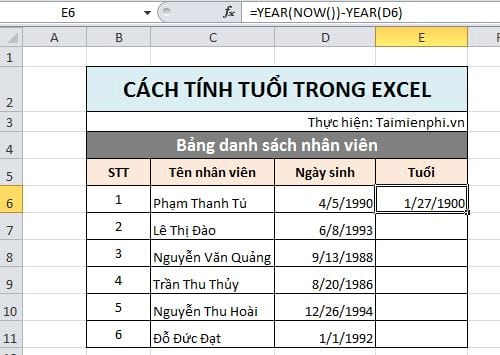
Lỗi này xuất hiện do ô kết quả đang ở định dạng là ngày tháng năm, chúng ta chỉ cần chuyển định dạng của ô này về kiểu Number là được. Cách chuyển như sau.
Bước 1 : Bôi đen toàn bộ các ô trong cột Tuổi
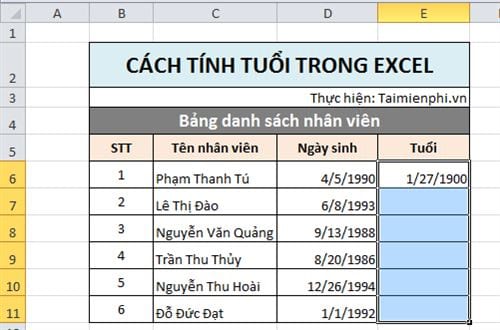
Bước 2: Bạn chuột phải các ô đã chọn sau đó chọn Format Cell…
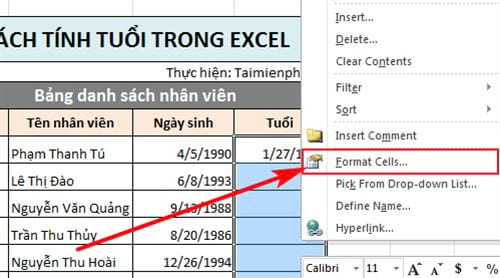
Bước 3 : Trong hộp thoại hiện ra, bạn chọn đến mục Number . Ở đây bạn có thể thấy phần Decimal places là chọn phần số ký tự thập phân sẽ hiển thị. Vì tuổi mà chúng ta tính chắc chắn là số nguyên nên bạn có thể để là 0 . Sau đó ấn OK .
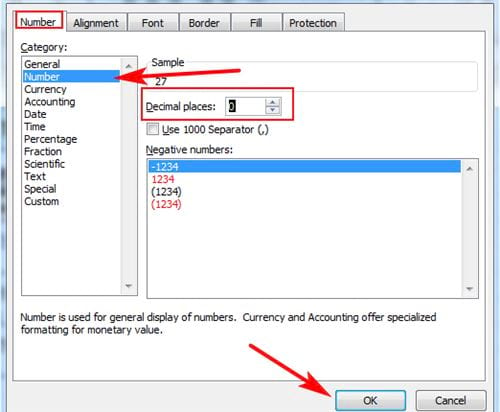
Kết quả hiển thị ra sẽ là 27, là số tuổi chính xác của Phạm Thanh Tú tính tới thời điểm hiện tại.
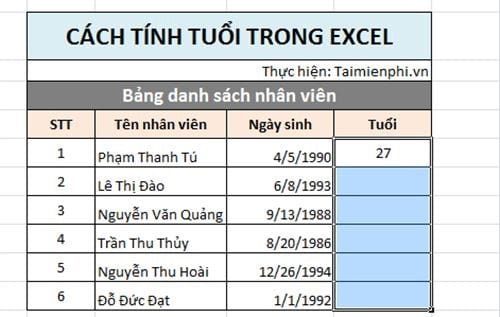
Ngoài ra, chúng ta có thể sử dụng hàm DATEDIF để tính tuổi.
– Nhập vào ô E7 công thức như sau: =DATEDIF(D7,NOW(),”y”). Sau đó ấn Enter
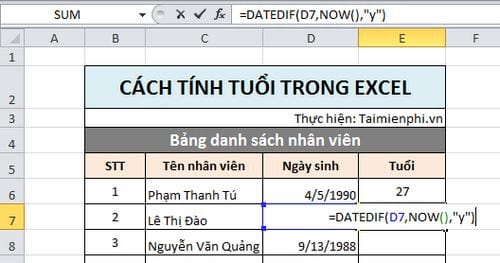
Kết quả hiện ra sẽ là số tuổi của nhân viên đó.
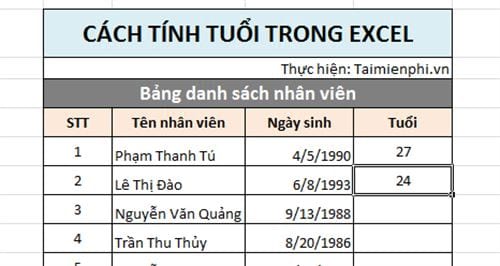
Trên đây là hướng dẫn cách tính tuổi trong Excel thông qua hàm DATEDIF và YEAR . Hi vọng rằng qua bài viết này các bạn có thể hiểu và dễ dàng thực hiện tính toán tuổi trong Excel. Trong excel còn có nhiều hàm ngày tháng khác mà bạn có thể tham khảo để làm mới cách làm của mình, mỗi hàm ngày tháng trong excel đều có cú pháp riêng biệt.

DienDan.Edu.Vn Cám ơn bạn đã quan tâm và rất vui vì bài viết đã đem lại thông tin hữu ích cho bạn.DienDan.Edu.Vn! là một website với tiêu chí chia sẻ thông tin,... Bạn có thể nhận xét, bổ sung hay yêu cầu hướng dẫn liên quan đến bài viết. Vậy nên đề nghị các bạn cũng không quảng cáo trong comment này ngoại trừ trong chính phần tên của bạn.Cám ơn.





