Hướng dẫn cách đổi font chữ mặc định trong PowerPoint
Thông thường, trên các công cụ văn phòng Office chúng ta đã được thiết lập sẵn một định dạng chữ cố định cho các trang văn bản. Tuy nhiên, khi làm việc với các mục đích khác nhau, bạn sẽ cần một font chữ riêng cho mỗi bài trình chiếu khác nhau. Đáp ứng cho nhu cầu đó, bạn cần biết cách đổi font chữ mặc định trong PowerPoint. Hãy tham khảo bài viết dưới đây ngay nào!

Tại bài viết này, mình sử dụng phiên bản PowerPoint 2013, bạn có thể áp dụng tương tự đối với PowerPoint 2016, 2019 và Microsoft 365. Các phiên bản trước đó sẽ không còn phù hợp với hướng dẫn này.
Thay đổi font chữ mặc định trong PowerPoint
PowerPoint tích hợp tính năng Slide Master để bạn có thể chỉnh sửa các định dạng cho slide như hiệu ứng, màu sắc, kiểu nền hay font chữ. Bạn sẽ thiết lập các tùy chỉnh này cho slide đầu tiên, các slide tiếp theo sẽ tự động được áp dụng như vậy.
Bước 1: Tại giao diện làm việc với bản trình chiếu của bạn, chọn View trên thanh menu, tiếp đến chọn Slide Master ở phần công cụ.
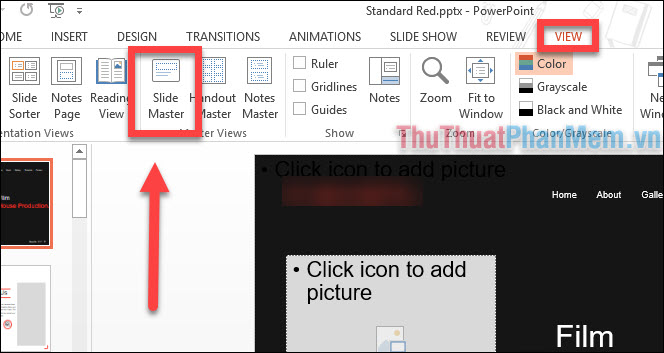
Bước 2: Lúc này bạn sẽ thấy cột bên trái là các slide được tối giản lại, chỉ hiện thị cách bố trí slide. Bạn click vào Slide đầu tiên. Lúc này chú ý tới phần Background, bạn mở mục Fonts. Tại đây sổ xuống một danh sách các tùy chọn font mặc định cho Heading (tiêu đề) và Body (nội dung) slide. Bạn có thể chọn ngay cho mình một trong số chúng nếu thấy ưng ý.
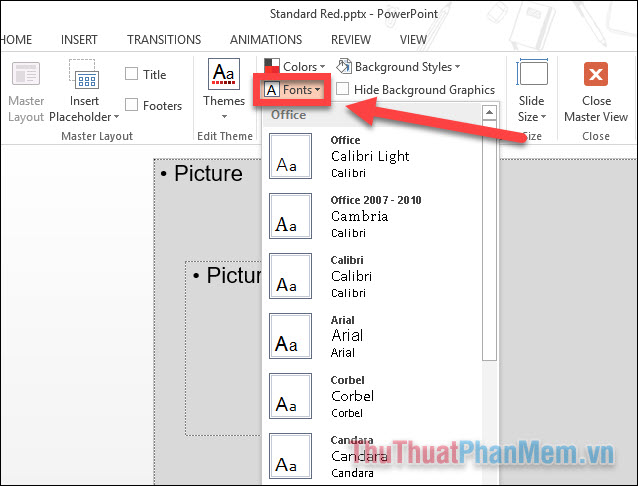
Nếu không, bạn chú ý tới phần cuối danh sách và nhấn vào Customize Fonts… để tạo riêng cho mình một tùy chọn mới.
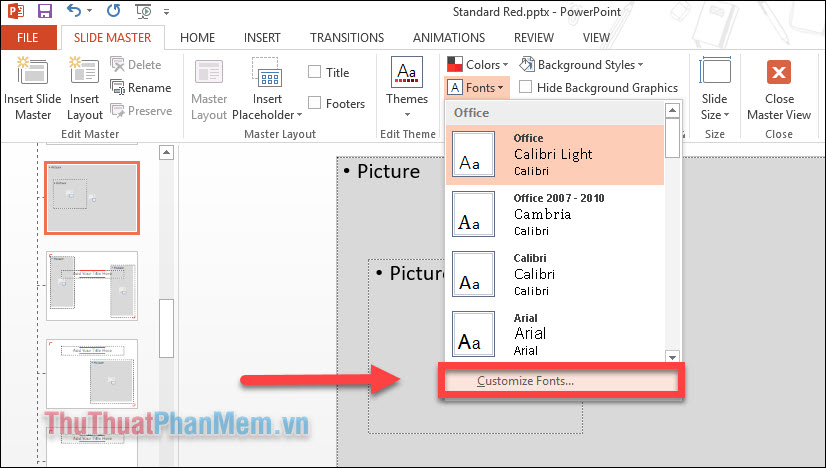
Bước 3: Một cửa sổ nhỏ xuất hiện là Create New Theme Fonts, bạn tiến hành đổi font chữ theo ý muốn lần lượt cho mục Heading font (font chữ cho tiêu đề) và Body font (font chữ cho nội dung) (1).
Đặt cho nó một cái tên dễ nhớ (2) và cuối cùng là Save (3).

Bước 4: Quay trở lại với giao diện Slide Master và mục Fonts, lúc này sẽ xuất hiện một tùy chọn mới chính là font mà bạn vừa mới thiết lập. Click chọn thiết lập này.
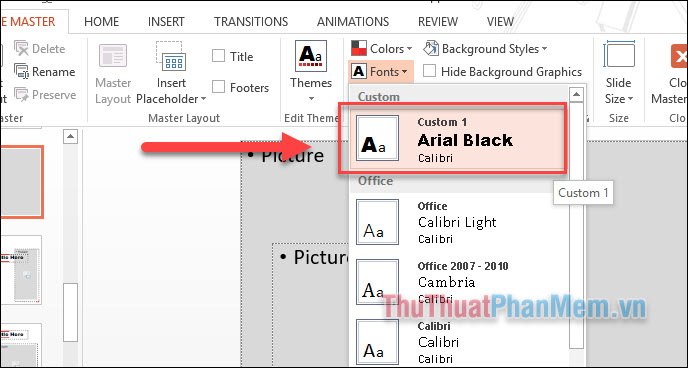
Bước 5: Chọn lại thẻ View >> Normal để trở lại với giao diện chỉnh sửa slide thông thường của bạn.
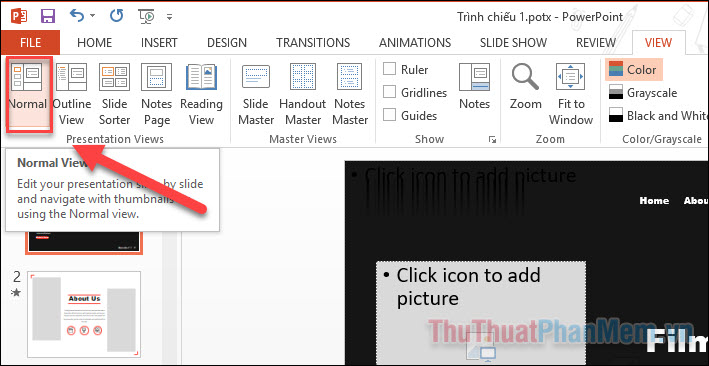
Kiểm tra trong mục font chữ và bạn sẽ thấy kết quả rằng font chữ cho Heading cũng như Body đã thay đổi theo ý muốn của bạn.
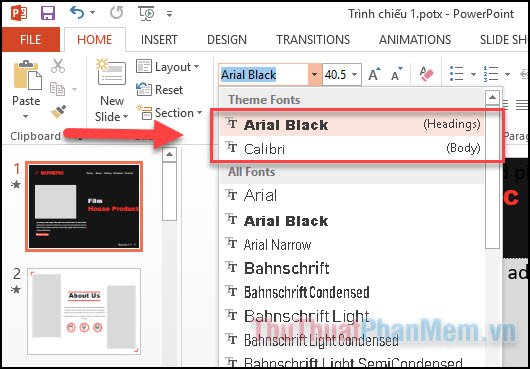
Lưu mẫu font chữ để sử dụng cho lần sau
Sau khi đã hoàn thành các bước thay đổi font chữ mặc định cho PowerPoint như trên, bạn có thể lưu lại để sử dụng trong tương lai mà không cần thiết lập lại.
Bước 1: Tại giao diện chỉnh sửa trình chiếu, bạn bấm File >> Save As hoặc bấm tổ hợp phím Ctrl + Shift + S.
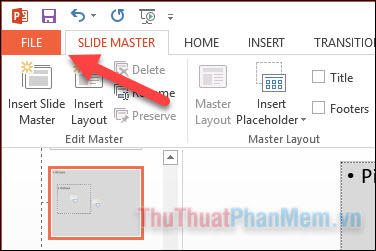
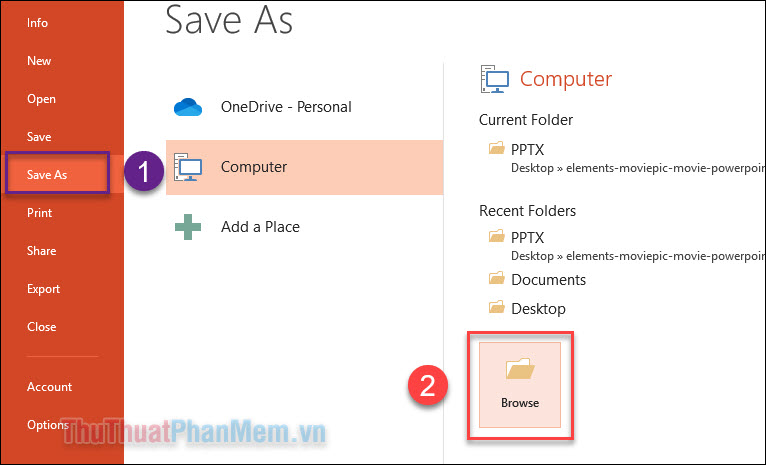
Bước 2: Tại cửa sổ lưu file, bạn tìm đến thư mục DocumentsCustom Office Templates.

Sau đó đặt tên cho mẫu trình chiếu và chọn loại file là PowerPoint Template (*.potx), chú ý file có đuôi là .potx.
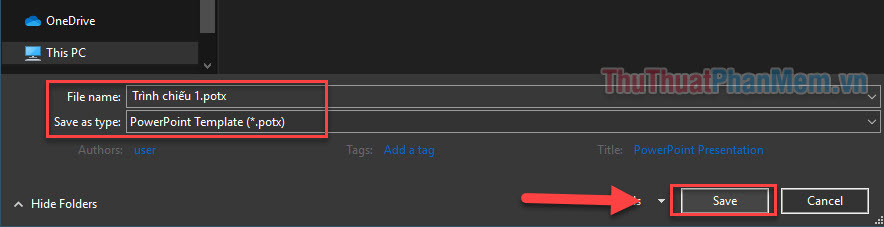
Như vậy bạn đã hoàn thành các bước lưu lại mẫu trình chiếu, bao gồm cả thiết lập font mặc định cho PowerPoint.
Trong lần tiếp theo sử dụng, hãy mở nó như sau:
Mở PowerPoint, tại mục New, bạn nhấn vào PERSONAL. Tại đây sẽ xuất hiện những mẫu trình chiếu bạn đã lưu trước đó, chỉ việc click mở nó ra và bắt đầu chỉnh sửa!
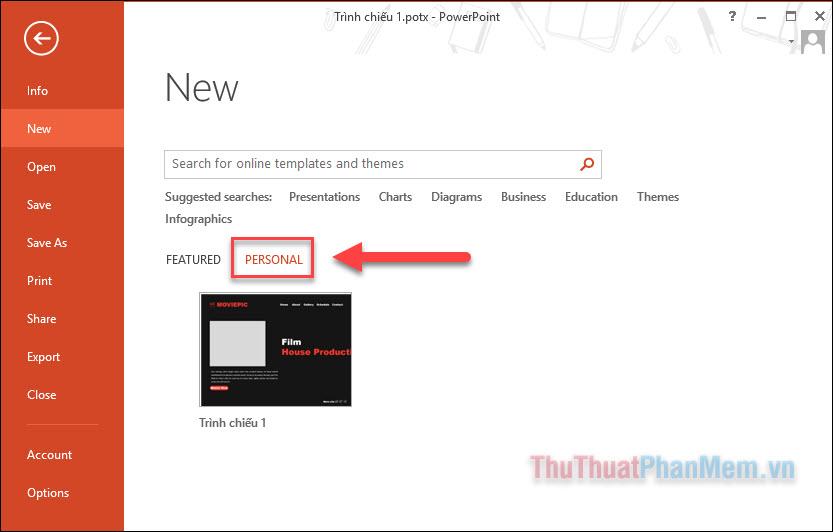
Trên đây là hướng dẫn thay đổi font mặc định trên PowerPoint. Nếu còn bất kỳ thắc mắc bạn hãy comment xuống bên dưới bài viết nhé! Chúc bạn thành công!
#quantriexcel #kynangmoi

DienDan.Edu.Vn Cám ơn bạn đã quan tâm và rất vui vì bài viết đã đem lại thông tin hữu ích cho bạn.DienDan.Edu.Vn! là một website với tiêu chí chia sẻ thông tin,... Bạn có thể nhận xét, bổ sung hay yêu cầu hướng dẫn liên quan đến bài viết. Vậy nên đề nghị các bạn cũng không quảng cáo trong comment này ngoại trừ trong chính phần tên của bạn.Cám ơn.







