Bài viết dưới đây QuanTriExcel.info hướng dẫn chi tiết cách gộp nhiều file Excel thành 1 file duy nhất.
Ví dụ có 2 file dữ liệu sau:
File 1 tên DS_1 có nội dung:
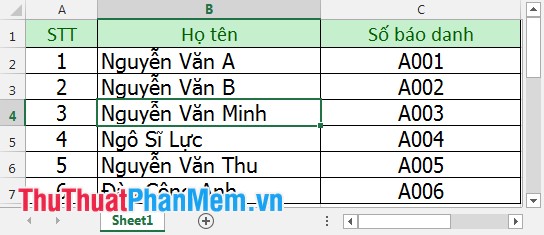
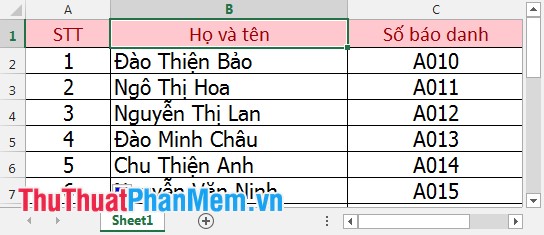
Muốn tổng hợp dữ liệu từ 2 file trên thành 1 file dữ liệu duy nhất đặt tên Book1 (các bản ghi nằm cùng trên 1 Sheet) các bạn làm như sau:
Bước 1: Tạo 1 file Excel mới tên là Book1 -> nhấn tổ hợp phím Alt + F11 -> cửa sổ xuất hiện -> Chọn thẻ Insert -> Module.
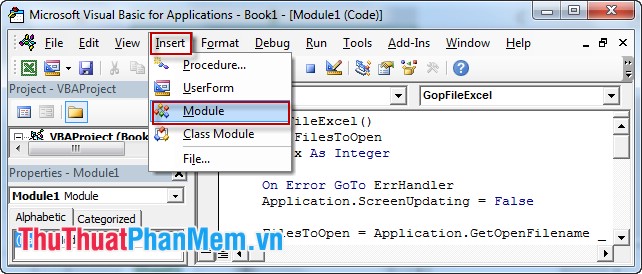
Bước 2: Copy toàn bộ đoạn code sau vào Module 1.
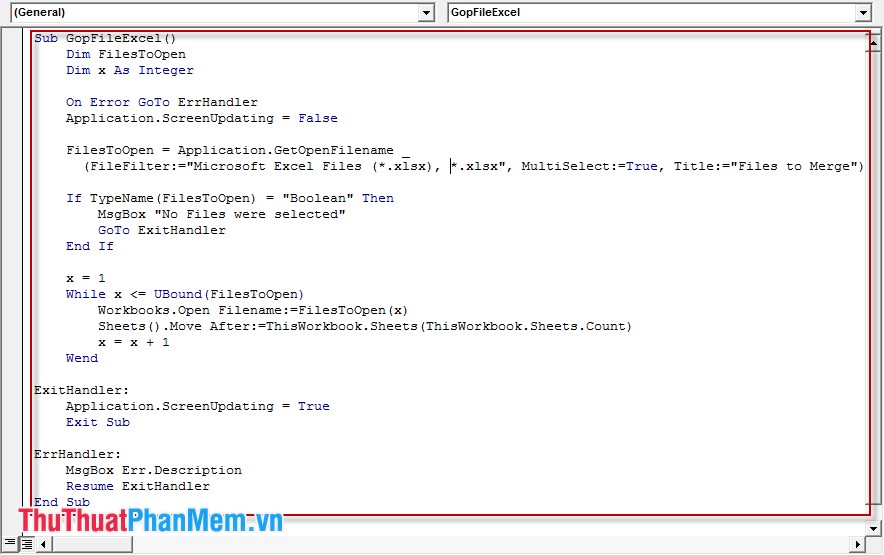
Sub GopFileExcel()
Dim FilesToOpen
Dim x As Integer
On Error GoTo ErrHandler
Application.ScreenUpdating = False
FilesToOpen = Application.GetOpenFilename _
(FileFilter:="Microsoft Excel Files (*.xlsx), *.xlsx", MultiSelect:=True, Title:="Files to Merge")
If TypeName(FilesToOpen) = "Boolean" Then
MsgBox "No Files were selected"
GoTo ExitHandler
End If
x = 1
While x <= UBound(FilesToOpen)
Workbooks.Open Filename:=FilesToOpen(x)
Sheets().Move After:=ThisWorkbook.Sheets(ThisWorkbook.Sheets.Count)
x = x + 1
Wend
ExitHandler:
Application.ScreenUpdating = True
Exit Sub
ErrHandler:
MsgBox Err.Description
Resume ExitHandler
End Sub
Bước 3: Save Module 1 đặt tên GopFileExcel (). Vì Module có chứa Macro nên khi lưu có cảnh báo bạn kích chọn OK nhé.
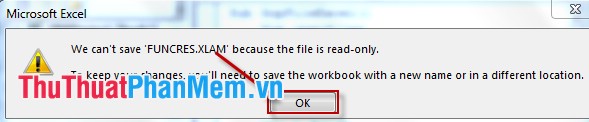
Bước 4: Tạo thêm 1 Module kích chọn Insert -> Module.
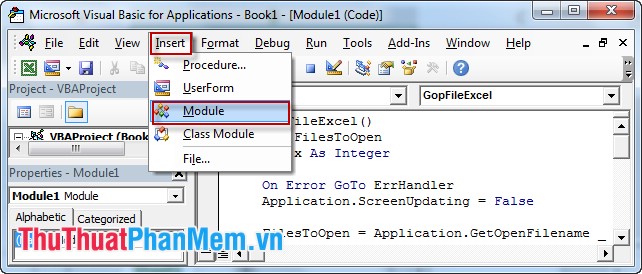
Bước 5: Copy toàn bộ đoạn code sau vào module 2 -> lưu lại đặt tên GopCacSheet ().
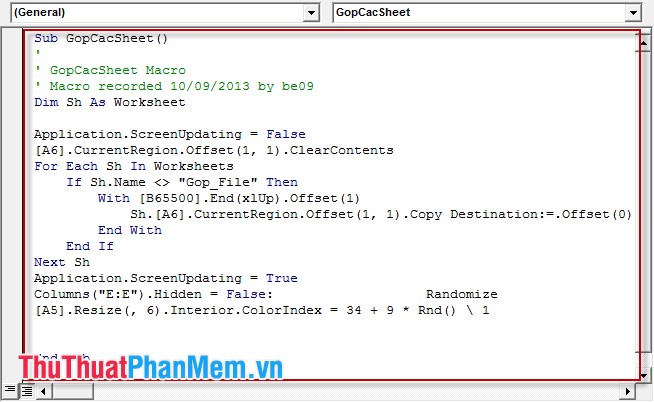
Sub GopCacSheet()
Dim Sh As Worksheet
Application.ScreenUpdating = False
[A6].CurrentRegion.Offset(1, 1).ClearContents
For Each Sh In Worksheets
If Sh.Name <> "Gop_File" Then
With [B65500].End(xlUp).Offset(1)
[A6].CurrentRegion.Offset(1, 1).Copy Destination:=.Offset(0)
End With
End If
Next Sh
Application.ScreenUpdating = True
Columns("E:E").Hidden = False: Randomize
[A5].Resize(, 6).Interior.ColorIndex = 34 + 9 * Rnd() 1
End Sub
Bước 6: Quay trở lại File Excel vừa tạo -> Vào thẻ View-> View Marco.
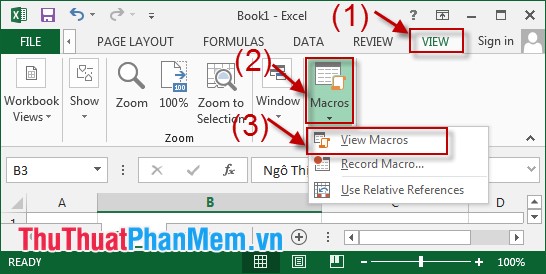
Bước 7: Hộp thoại macro xuất hiện -> chọn module 1 (tên GopFileExcel ()) -> Run.
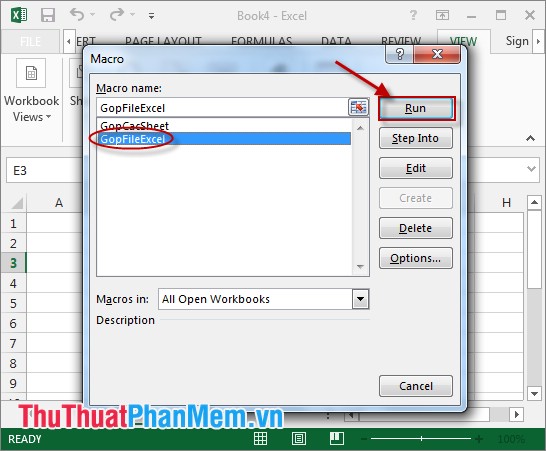
Bước 8: Hộp thoại Browse xuất hiện chọn đường dẫn tới các file dữ liệu cần gộp (ở đây file DS_1 và DS_2) -> Open.
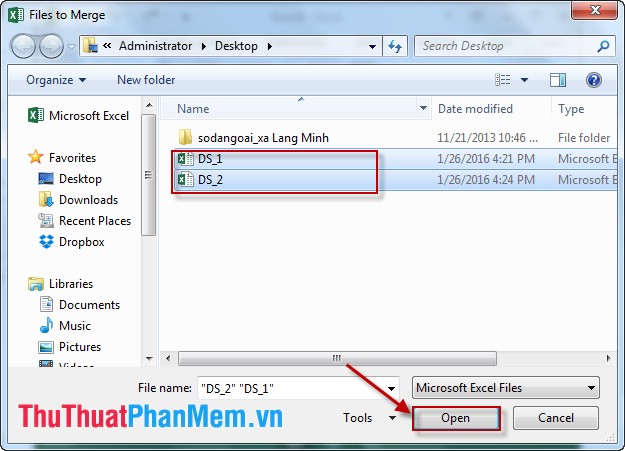
Sau khi chọn Open dữ liệu từ 2 file tương ứng ghi vào sheet 2 và sheet 3 trong file Book1. Việc cuối cùng gộp các Sheet thành 1 Sheet duy nhất.
Bước 9: Vào thẻ View -> View Macro -> GopCacSheet () -> Run.
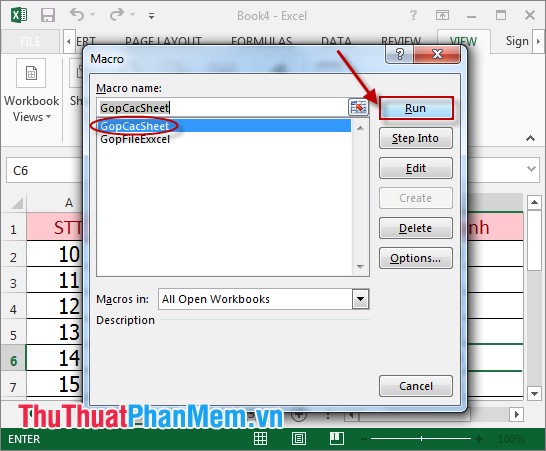
Tất cả dữ liệu ở 2 Sheet gộp vào Sheet 1. Lưu ý về số thứ tự chưa đúng các bạn cần nhập lại và căn chỉnh kích thước các cột. Sau khi chỉnh sửa kết quả:
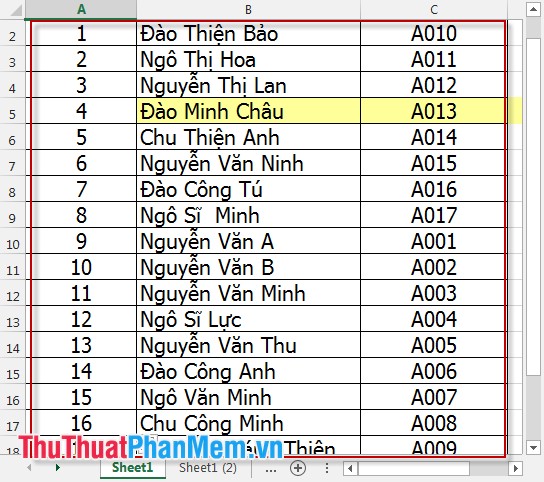
Chú ý:
– Sheet gộp sheet2, sheet 3 là sheet 1.
– Áp dụng với số lượng các file khác nhau lưu ý số file càng lớn tốc độ xử lý càng chậm.
– Trong quá trình gộp file dữ liệu không nên sử dụng bất kì hàm dữ liệu nào sẽ gây ra lỗi (vì địa chỉ thay đổi). Nên dùng dữ liệu nhập đơn thuần.
Chúc các bạn thành công!
Tuyển tập những tài liệu hay nhất về lập trình VBA Macro trên Excel tải về free dành cho các bạn.
?DienDan.Edu.Vn cám ơn bạn đã quan tâm và rất vui vì bài viết đã đem lại thông tin hữu ích cho bạn. https://diendan.edu.vn/
?Các bạn tham khảo hướng dẫn tải file trên Quản Trị Excel tại đây: http://www.quantriexcel.info/2018/11/huong-dan-tai-file-tren-quan-tri-excel.html

DienDan.Edu.Vn Cám ơn bạn đã quan tâm và rất vui vì bài viết đã đem lại thông tin hữu ích cho bạn.DienDan.Edu.Vn! là một website với tiêu chí chia sẻ thông tin,... Bạn có thể nhận xét, bổ sung hay yêu cầu hướng dẫn liên quan đến bài viết. Vậy nên đề nghị các bạn cũng không quảng cáo trong comment này ngoại trừ trong chính phần tên của bạn.Cám ơn.





