Làm sao để kiểm tra phiên bản Excel đang sử dụng
Các phiên bản Microsoft Office đều có số phiên bản khác nhau gồm 2003, 2007, 2010,… tương ứng với đó là bộ Office đi kèm như Excel 2007, Excel 2016,.. Tuy nhiên ngoài việc nhận biết phiên bản Excel thông qua bộ Office tương ứng, người dùng cũng có thể kiểm tra kỹ lưỡng hơn ngay trong giao diện của Excel. Khi đó phiên bản của Excel sẽ chi tiết hơn. Nếu người dùng biết rõ ràng về phiên bản Excel đang sử dụng sẽ có kế hoạch nâng cấp phiên bản Excel để trải nghiệm, hay sử dụng cùng bản cũ.
Việc kiểm tra phiên bản Excel cũng tương tự như khi chúng ta kiểm tra phiên bản Windows trên hệ thống. Các bản Office 2003, 2007, 2010, 2013, 2016 có số phiên bản Excel lần lượt là 11, 12, 14, 15, 16. Bài viết dưới đây sẽ hướng dẫn bạn đọc cách kiểm tra phiên bản đang dùng trên Excel.
1. Kiểm tra phiên bản Excel trên Office 2003
Bước 1:
Trong giao diện Excel 2003, chúng ta nhấn chọn vào mục Help rồi nhấn chọn AboutMicrosoft Office Excel như hình dưới đây.
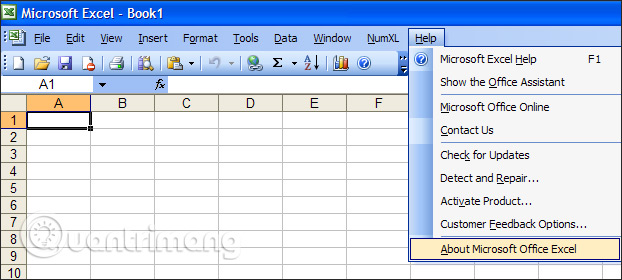
Bước 2:
Sau đó chúng ta sẽ thấy giao diện hiển thị đầy đủ thông tin hiện tại Excel đang sử dụng, bao gồm tên phiên bản, số phiên bản hiện tại. Với hình này thì tên phiên bản Excel 2003 thuộc bộ Office Standard Editon. Ngoài ra cũng có một vài phiên bản như Professional Edition hoặc Home Edition, Enterprise.
Cũng trong giao diện này sẽ hiển thị số phiên bản là 11, đại điện cho Office 2003.
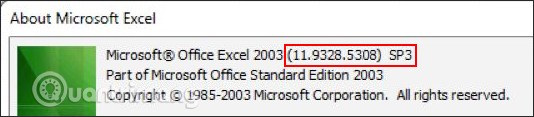
2. Kiểm tra phiên bản Excel trên Office 2007
Bước 1:
Tại giao diện Excel chúng ta nhấn vào biểu tượng Office rồi chọn vào Excel Options.
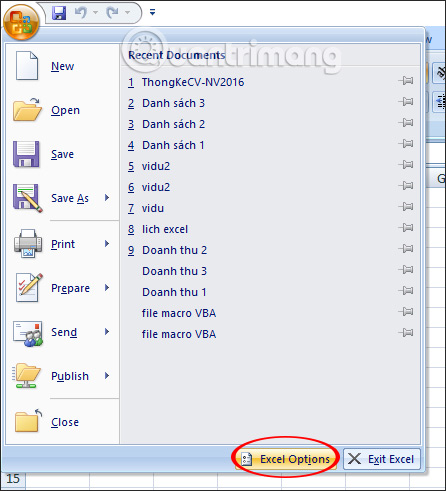
Chuyển sang giao diện mới người dùng nhấn vào mục Resources để kiểm tra phiên bản cho Excel.
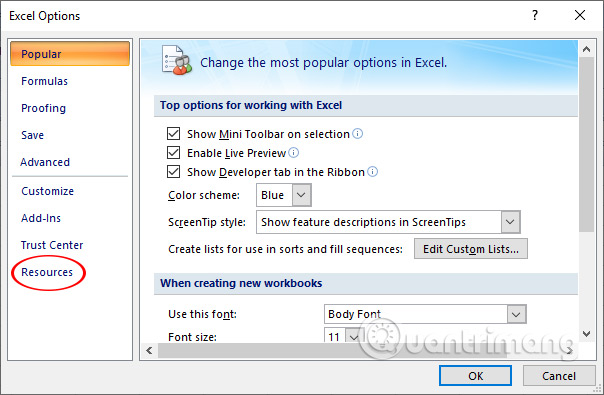
Bước 2:
Chuyển sang giao diện mới nhấn tiếp vào nút About tại phần about Microsoft Office Excel 2007 để xem thông tin rõ hơn.
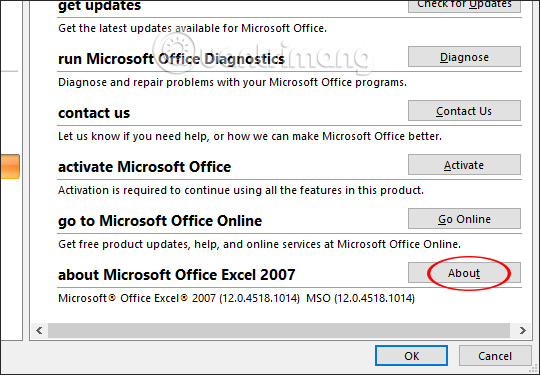
Kết quả người dùng cũng thấy số phiên bản hiện tại là 12 tức là phiên bản Excel thuộc bộ Office 2007. Bên cạnh đó, bạn có thể kiểm tra chi tiết về tên bộ sản phẩm thông qua dòng chữ Part of Microsoft Office Enterprise 2007.
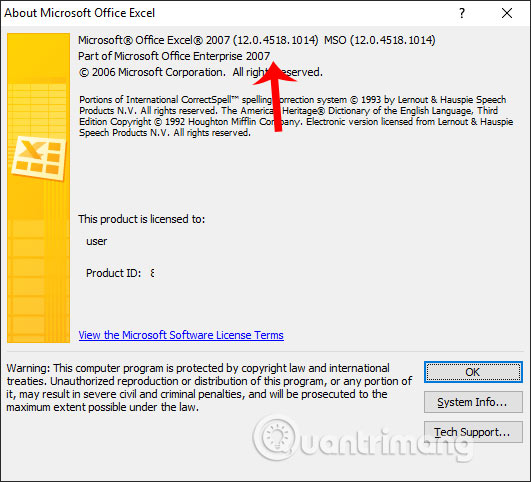
3. Kiểm tra phiên bản Excel 2010, 2013
Bước 1:
Tại giao diện của Excel chúng ta nhấn vào phần File rồi chọn vào Help.
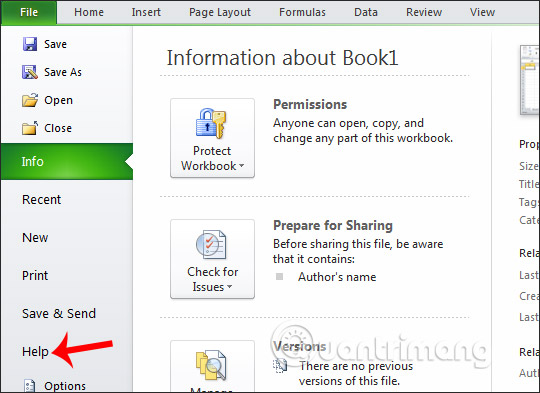
Bước 2:
Hiển thị các thông tin về bản Excel đang sử dụng như trong khung hình chữ. Bạn cũng biết phiên bản chi tiết của Excel cũng như tên bộ Office.
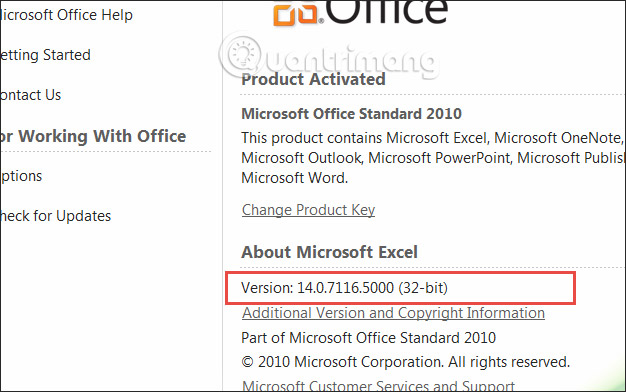
4. Kiểm tra phiên bản Excel 2016 trở lên
Bước 1:
Chúng ta nhấn chọn vào File rồi chọn Account để truy cập vào trang kiểm tra phiên bản Excel.
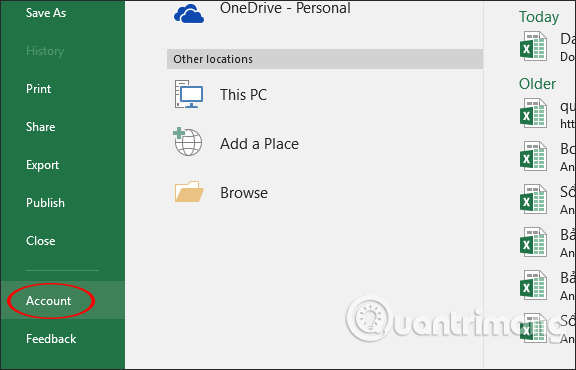
Nhấn tiếp vào nút About Excel để xem giao diện phiên bản Excel.
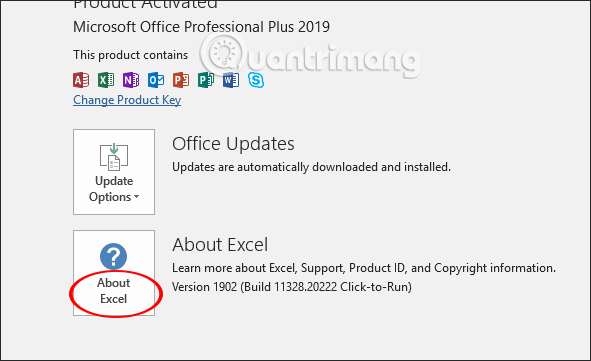
Bước 2:
Kết quả bạn cũng biết được chính xác phiên bản Excel hiện tại đang dùng là gì.
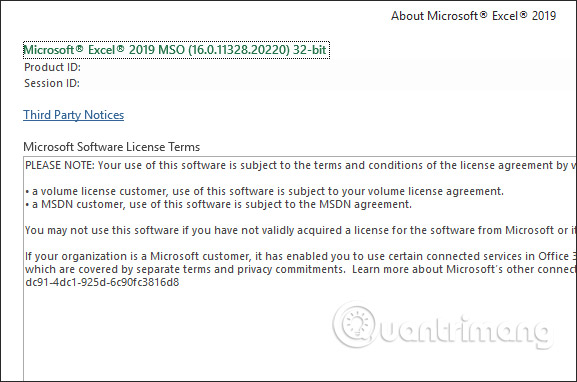
Như vậy thao tác kiểm tra phiên bản Excel chi tiết cũng rất đơn giản. Ở từng phiên bản Office khác nhau thì một số thao tác kiểm tra cũng sẽ khác nhau.
Hy vọng bài viết này hữu ích với bạn!
?DienDan.Edu.Vn cám ơn bạn đã quan tâm và rất vui vì bài viết đã đem lại thông tin hữu ích cho bạn. https://diendan.edu.vn/

DienDan.Edu.Vn Cám ơn bạn đã quan tâm và rất vui vì bài viết đã đem lại thông tin hữu ích cho bạn.DienDan.Edu.Vn! là một website với tiêu chí chia sẻ thông tin,... Bạn có thể nhận xét, bổ sung hay yêu cầu hướng dẫn liên quan đến bài viết. Vậy nên đề nghị các bạn cũng không quảng cáo trong comment này ngoại trừ trong chính phần tên của bạn.Cám ơn.






