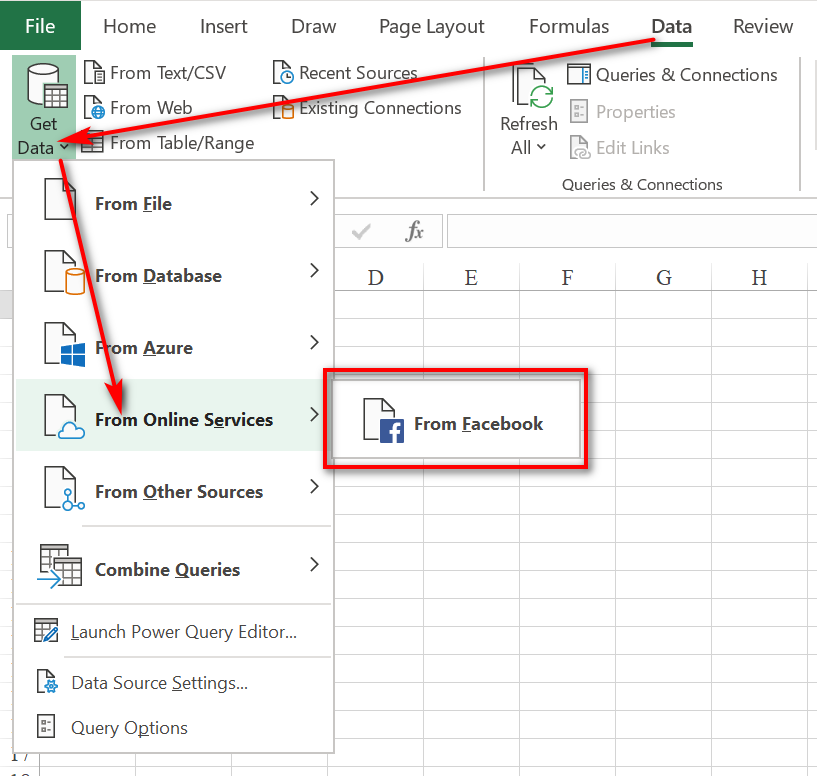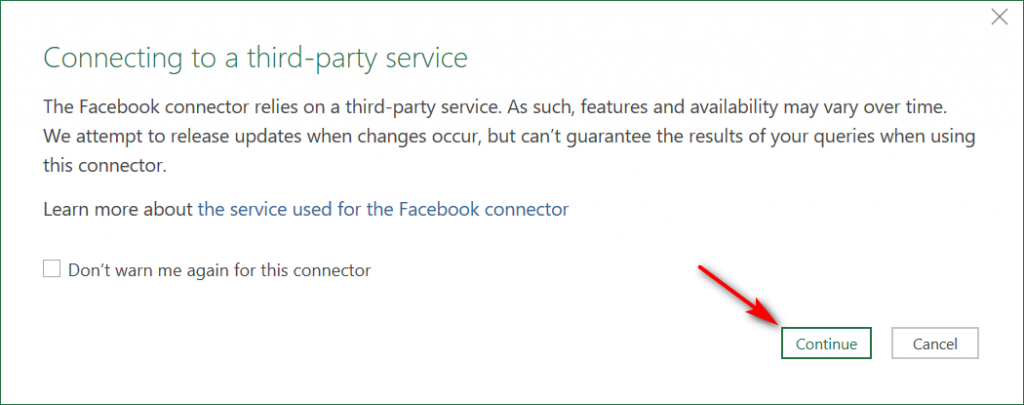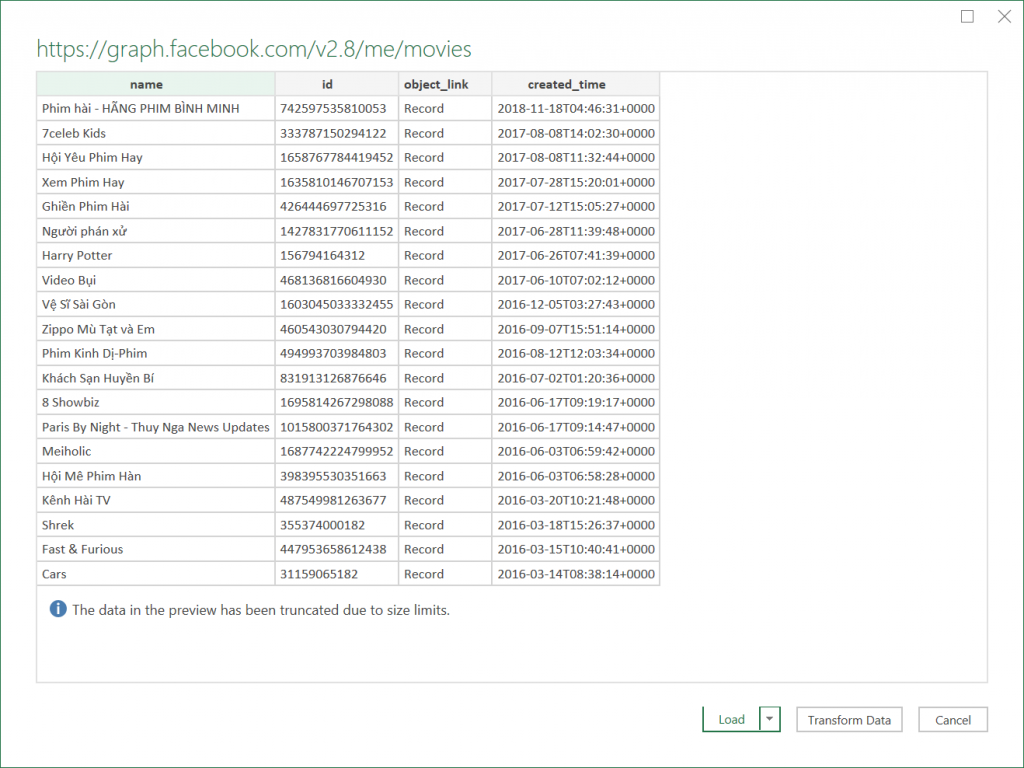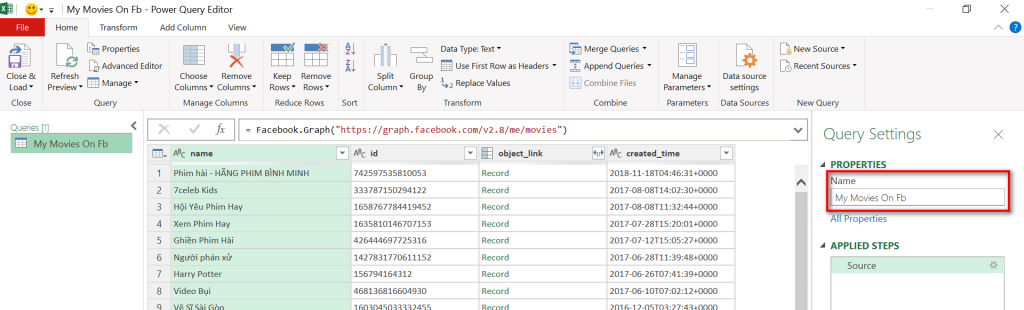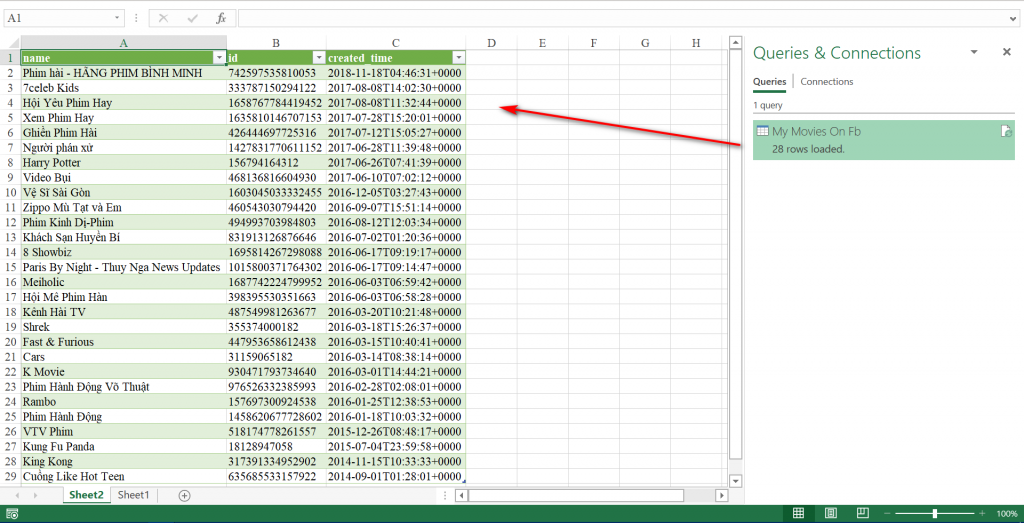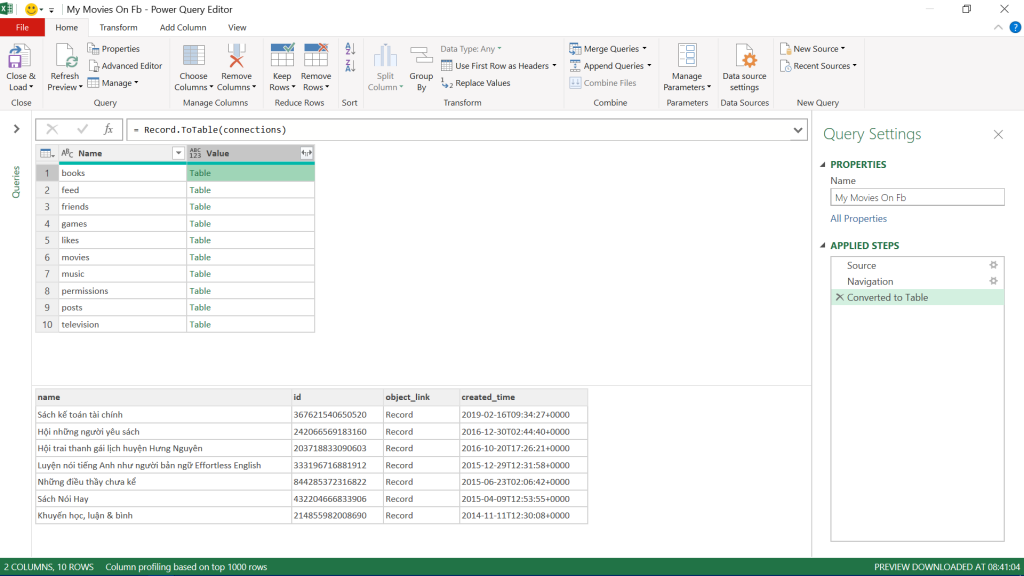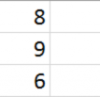Trong bài viết này, mình sẽ hướng dẫn cách kết nối Power Query với Facebook để lấy dữ liệu từ trang cá nhân của bạn vào Excel một cách dễ dàng.
LẤY DỮ LIỆU TRÊN TRANG FACEBOOK CÁ NHÂN VÀO EXCEL VỚI POWER QUERY
KẾT NỐI VỚI TRANG FACEBOOK CÁ NHÂN CỦA BẠN
Để lấy dữ liệu từ trang cá nhân Facebook của bạn thì trước tiên là phải kết nối PoweraàW Query với Facebook đã phải không nào
Để kết nối Power Query với Facebook ta có một số cách như sau:
CÁCH 1
Trên Excel, bạn vào Power Query, trong phần Get Data bạn tìm tới From Online Services, chọn Facebook và đăng nhập.
CÁCH 2
Ngoài cách trên, bạn cũng có thể kết nối tới Facebook trong cửa sổ Power Query Editor.
Sau khi mở Power Query Editor, bạn chuột phải vào phần bên trái của cửa sổ, chọn New Query -> Online Services -> Facebook
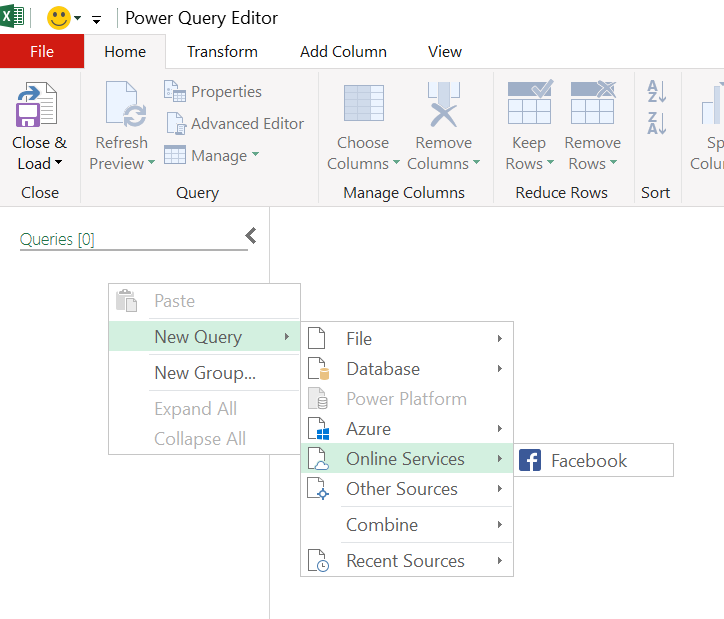
Sau đó bạn thực hiện đăng nhập vào trang Facebook cá nhân của mình.
Với 2 cách trên là bạn đã kết nối được Power Query và Facebook rồi nhé, Tiếp theo ta sẽ thực hiện lấy dữ liệu.
LẤY DỮ LIỆU TRÊN TRÊN TRANG CÁ NHÂN VÀO EXCEL
Sau khi đã kết nối thành công tới Facebook, ta thực hiện lấy dữ liệu như sau:
Bạn vào lại như bước đăng nhập vào Facebook trên để bắt đầu thực hiện lấy dữ liệu, vì đã đăng nhập rồi nên lần này Power Query sẽ không yêu cầu đăng nhập nữa.
Có thể sẽ có một thông báo hiện ra như sau, bạn ấn Continue để tiếp tục
Một hộp thoại có tên Fb được hiện ra
Tại mục “Me”, user name or Object ID bạn có thể gõ chữ me (như hình) hoặc ID trang Facebook cá nhân của bạn.
Mục Connection bạn sẽ có có lựa chọn danh sách các thông tin mà bạn muốn lấy từ trang Facebook cá nhân của mình vào Excel (Ở đây mình chọn là Movies làm ví dụ).
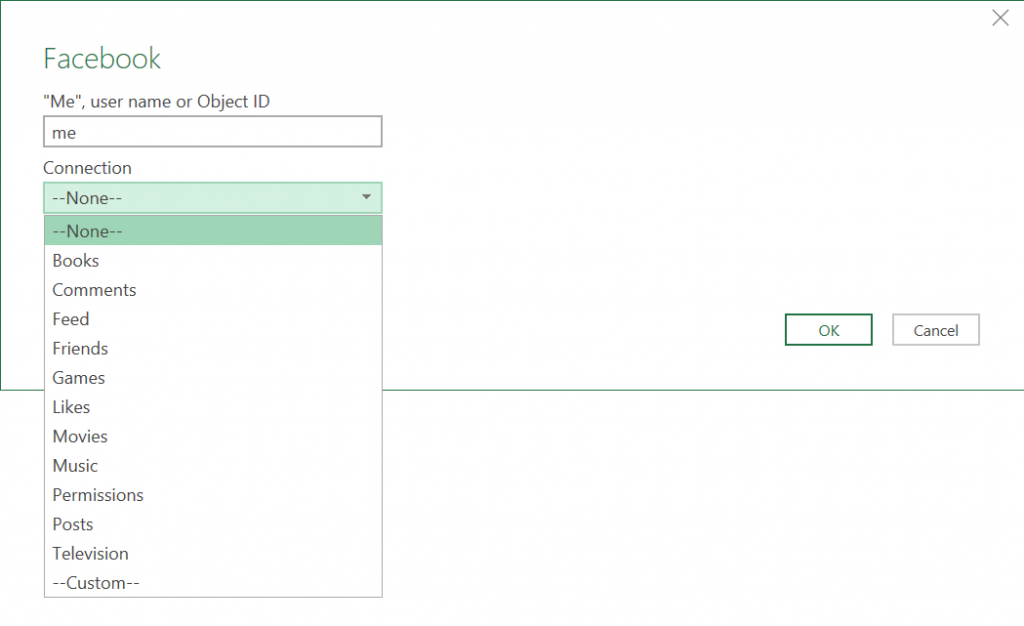 Sau khi chọn Movies và ấn OK, Power Query sẽ đưa bạn tới với hộp thoại sau, bạn có thể ấn Load hay Load To… luôn vào Excel hoặc là ấn vào Transform Data để để thực hiện các biến đổi khác (Ở đây mình chọn Transform Data)
Sau khi chọn Movies và ấn OK, Power Query sẽ đưa bạn tới với hộp thoại sau, bạn có thể ấn Load hay Load To… luôn vào Excel hoặc là ấn vào Transform Data để để thực hiện các biến đổi khác (Ở đây mình chọn Transform Data)Cửa sổ Power Query Editor hiện ra, thực hiện các biến đổi cho bảng dữ liệu này nếu bạn muốn (Ở đây mình chỉ thực hiện thay đổi Name của Query này thành My Movies on Fb
Như vậy là xong rồi, bây giờ bạn chỉ cần Close và Load vào Excel thôi.
Và mình đã có danh sách các Movies trên trang Facebook cá nhân mà bạn đã thích đã theo dõi.
Bạn có thể vào trang Facebook cá nhân để kiểm tra xem kết quả của Power Query trả về cho chúng ta có đúng hay không.
Tương tự với các thông bạn có thể lấy lên các thông tin khác như danh sách bạn bè (Friends), âm nhạc (Music), bài đăng (Posts),….
M – Code của mình để lấy ra danh sách Movies như ở trên là:
= Facebook.Graph(“https://graph.facebook.com/v2.8/me/movies”)
Trường hợp bạn muốn xem tất cả các thông tin trên thì ở mục Connection trong hộp thoại Facebook bạn chọn –none–. Hoặc, bạn sửa lại M – Code trong Source thành như sau:
= Facebook.Graph(“https://graph.facebook.com/v2.8/me”)
Đơn giản là bạn chỉ cần xoá phần /movies đi.
Thực hiện một vài biến đổi nữa để có kết quả như sau:

DienDan.Edu.Vn Cám ơn bạn đã quan tâm và rất vui vì bài viết đã đem lại thông tin hữu ích cho bạn.DienDan.Edu.Vn! là một website với tiêu chí chia sẻ thông tin,... Bạn có thể nhận xét, bổ sung hay yêu cầu hướng dẫn liên quan đến bài viết. Vậy nên đề nghị các bạn cũng không quảng cáo trong comment này ngoại trừ trong chính phần tên của bạn.Cám ơn.