Mẹo tiết kiệm thời gian khi dùng Microsoft Excel (Phần 2)

Ứng dụng bảng tính Excel của Microsoft Office là một công cụ mạnh mẽ, sở hữu đầy đủ tính năng để làm việc với các bảng tính, thống kê, theo dõi, báo cáo phức tạp. Tiếp nối chuyên mục làm việc hiệu quả với Microsoft Excel, UniTrain tổng hợp và gửi đến bạn đọc các tips làm việc hữu ích sau đây.
8. Làm việc với AutoSum
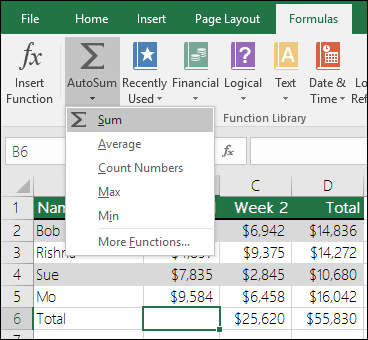
Một số người có thể nghĩ rằng làm việc với các công thức trong Excel quá tốn thời gian. Nhưng ngay cả đối với các phương trình đơn giản, các hàm tích hợp này chắc chắn có thể giúp người dùng thao tác nhanh hơn.
Trừ khi bạn đã di chuyển hoặc xóa nó khỏi ribbon, nút AutoSum sẽ nằm trên tab Home. Tính năng tiện dụng này cung cấp cho người dùng các công thức phổ biến nhất với một cú nhấp chuột. Bạn có thể thêm, đếm hoặc tính trung bình cho một nhóm số hay tìm ra số có giá trị lớn nhất (max) hoặc nhỏ nhất (min) trong tập hợp đó. Chỉ cần nhấp vào mũi tên trên nút AutoSum để chọn công thức bạn cần.
Ngoài tính năng AutoSum, tab Formulas còn chứa nhiều tùy chọn hơn. Mỗi công thức được đặt vào một danh mục cụ thể để người dùng dễ tìm kiếm. Bạn có thể chọn từ các hàm liên quan đến tài chính, logic, toán học, thống kê hoặc kỹ thuật.
Nhưng đối với các công thức thường được sử dụng, tính năng AutoSum rất nhanh chóng và tiện lợi.
9. Sử dụng Conditional formatting (định dạng có điều kiện) đơn giản
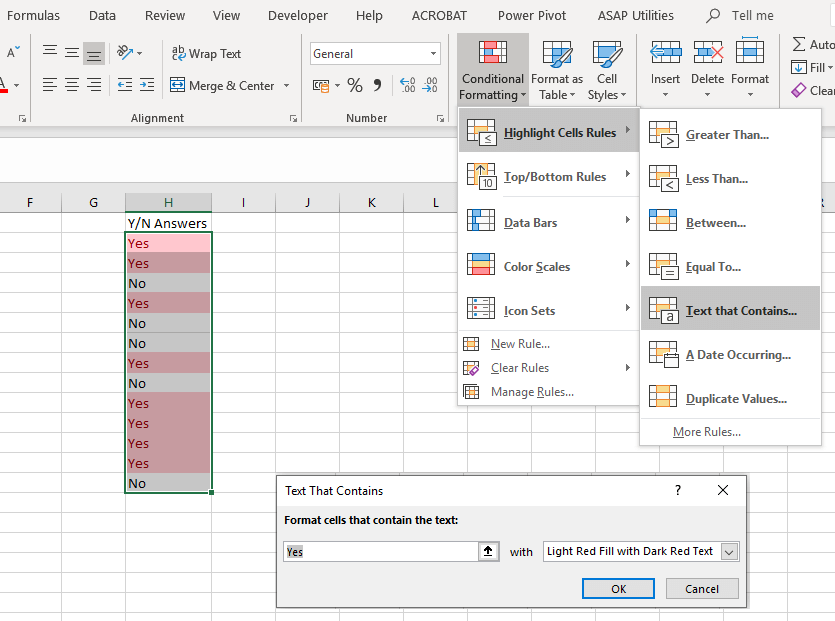
Conditional formatting (Định dạng có điều kiện) là một trong những tính năng Excel khác mà nhiều người có thể thấy hơi đáng sợ. Tuy nhiên, đối với dữ liệu những dữ liệu đặc biệt, nó là một công cụ tuyệt vời.
Ví dụ, bạn có một bảng dữ liệu từ một cuộc khảo sát và muốn xem có bao nhiêu câu trả lời Yes và bao nhiêu câu trả lời No ngay lập tức. Hãy áp dụng các bước sau đây:
1. Chọn các ô chứa câu trả lời Yes/No.
2. Trên tab Home, bấm vào hộp drop-down Conditional Formatting.
3. Chọn Highlight Cells Rules và sau đó là Text That Contains.
4. Nhập từ Yes trong hộp bên trái và chọn định dạng cho từ hộp bên phải.
5. Thực hiện theo các bước tương tự đối với câu trả lời No.
Sau đó, bạn sẽ thấy tất cả các câu trả lời Yes và No được định dạng theo cách đã chọn, do đó rất dễ nhìn.
Nếu có kế hoạch tiếp tục tăng thêm dữ liệu, bạn cũng có thể áp dụng định dạng có điều kiện này cho toàn bộ cột hoặc hàng thay vì chỉ một nhóm các ô. Bằng cách này, dữ liệu trong tương lai sẽ được định dạng tự động ngay khi bạn nhập chúng.
10. Chèn biểu đồ nhanh chóng
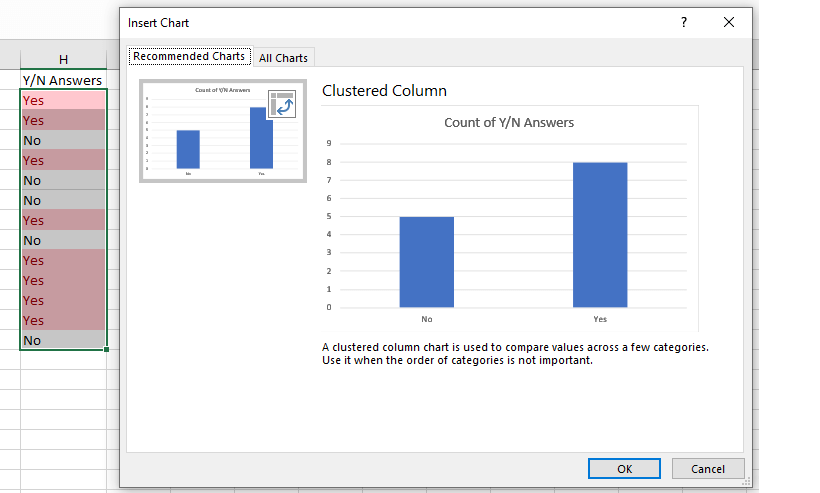
Tính năng Charts trong Excel là công cụ tuyệt vời để hiển thị dữ liệu một cách trực quan. Và, bạn có thể chọn từ nhiều loại biểu đồ khác nhau như biểu đồ tròn, đường, cột, v.v…
Sử dụng ví dụ về định dạng có điều kiện cho câu trả lời Yes/No ở trên, bạn có thể chèn biểu đồ chỉ bằng vài cú nhấp chuột.
1. Chọn các ô chứa câu trả lời Yes/No.
2. Trên tab Insert, nhấp vào Recommended Charts. Với tùy chọn này, Excel sẽ lấy dữ liệu và đưa nó vào loại biểu đồ phù hợp nhất.
3. Nếu thích loại biểu đồ Excel tự động chọn, bấm OK và nó sẽ được chèn vào bảng tính.
Đây là cách dễ và nhanh nhất để tạo biểu đồ trong Excel. Quá trình này chỉ mất một phút để hoàn thành. Tuy nhiên, nếu không thích biểu đồ được tạo, bạn có thể nhấp vào tab All Charts trong cửa sổ pop-up và thử nghiệm với các loại biểu đồ khác.
11. Sắp xếp với các bộ lọc
Nếu có một bảng tính chứa nhiều cột dữ liệu, bạn có thể muốn sắp xếp hoặc lọc tất cả thông tin theo một cột nhất định. Mặc dù có một số cách để thực hiện điều này, nhưng sử dụng bộ lọc vẫn là cách nhanh và an toàn nhất.
1. Chọn toàn bộ trang tính bằng cách nhấp vào nút hình tam giác bên cạnh cột đầu tiên ở trên cùng bên trái.
2. Trên tab Home, nhấp vào Sort & Filter.
3. Chọn Filter.
Bước này sẽ làm một mũi tên xuất hiện ở hàng đầu tiên của mỗi cột. Khi bấm vào các mũi tên, người dùng có thể sắp xếp toàn bộ trang tính theo cách đã chọn để sắp xếp cột đó. Nếu đó là một trường ngày, người dùng có thể sắp xếp từ ngày cũ nhất đến mới nhất và nếu đó là một trường văn bản, có thể sắp xếp theo thứ tự bảng chữ cái.
Ngoài ra, người dùng có thể lọc dữ liệu để chỉ xem các mục mình muốn. Khi bấm vào một mũi tên, bạn sẽ thấy các hộp kiểm bên cạnh các mục. Đánh dấu hoặc bỏ đánh dấu các hộp này sẽ lọc dữ liệu, giúp bạn thấy chính xác những gì mình cần.
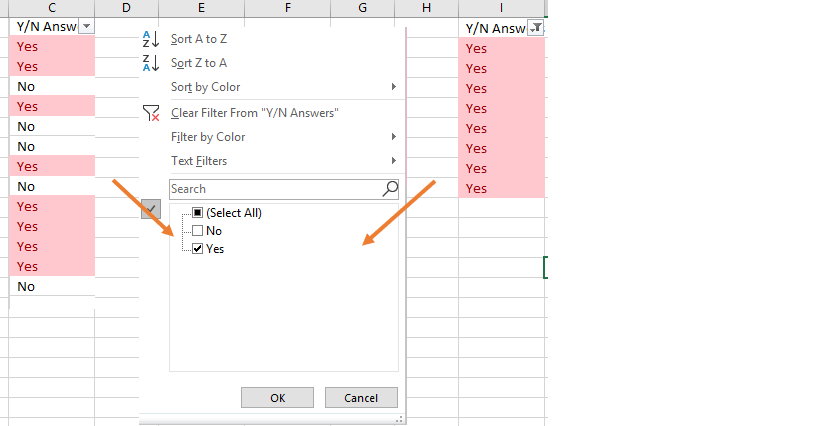
Điều tuyệt vời khi sử dụng tính năng Filter là nó không ảnh hưởng tiêu cực đến phần còn lại của dữ liệu. Nếu muốn sắp xếp toàn bộ trang tính, Excel sẽ điều chỉnh tất cả các cột. Và nếu muốn lọc, Excel sẽ chỉ ẩn những gì người dùng không muốn thấy.
12. Sử dụng Format Painter
Nếu đã sử dụng các ứng dụng Microsoft Office khác như Word, bạn có thể đã quen thuộc với Format Painter. Trong Excel, công cụ tiện lợi này cho phép bạn áp dụng định dạng tương tự từ một hoặc nhiều ô cho các ô khác chỉ bằng một cú nhấp chuột.
1. Chọn ô, nhóm ô, hàng hoặc cột mà bạn muốn sao chép định dạng từ đó.
2. Trên tab Home, nhấp vào Format Painter.
3. Chọn ô, nhóm ô, hàng hoặc cột mà bạn muốn sao chép định dạng.
Đây là một cách tuyệt vời để nhanh chóng áp dụng định dạng của các ô này cho các ô khác mà không cần thao tác theo cách thủ công.
13. Chuyển đổi và xem các cửa sổ
Có khi nào bạn cần làm việc với nhiều cửa sổ Excel cùng một lúc không? Có thể bạn cần xem lại dữ liệu, so sánh nó hoặc thậm chí sao chép dữ liệu từ workbook này sang workbook khác. Excel cung cấp một bộ tính năng xem hữu ích để trợ giúp cho việc này. Hãy tìm tới tab View để kiểm tra các tùy chọn này.
- Arrange All: Khi nhấp vào nút này, bạn có thể sắp xếp tất cả các workbook đang mở của mình trên một màn hình. Hãy chọn chế độ xem ngang, dọc hoặc xếp tầng theo ý thích.
- View Side by Side: Tùy chọn này cho phép bạn chọn hai workbook mở để đặt cạnh hoặc chồng lên nhau, rất phù hợp khi cần so sánh.
- Switch Windows: Nhấp vào nút này khi bạn mở nhiều workbook Excel cùng một lúc và muốn chuyển đổi nhanh chóng giữa chúng. Không cần phóng to hoặc thu nhỏ tối đa các cửa sổ với tính năng tuyệt vời này.
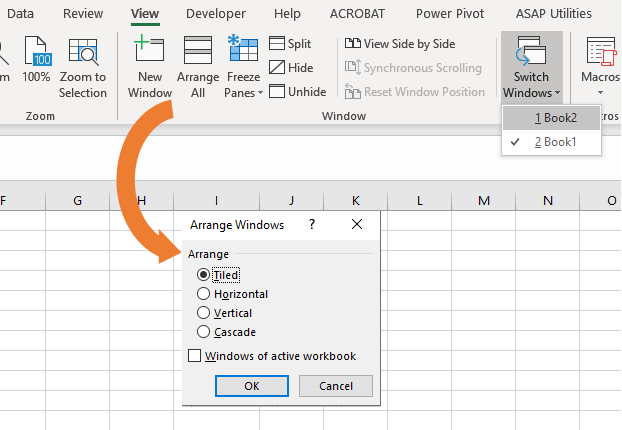
14. Cài đặt các add-in tiện dụng
Office add-ins tương tự như tiện ích mở rộng trình duyệt ở chỗ chúng là công cụ để nâng cao trải nghiệm, dữ liệu và hiệu quả cho ứng dụng. Và trong Excel, bạn có nhiều add-in hữu ích để lựa chọn tùy theo nhu cầu.
Chọn tab Insert và bấm Store. Sau đó bạn có thể kiểm tra các công cụ theo danh mục. Chẳng hạn, danh mục Productivity chứa các add-in để tự động hóa tài liệu và thư viện template mẫu. Và danh mục Project Management có các add-in cho biểu đồ Gantt và bộ đếm thời hoạt động.
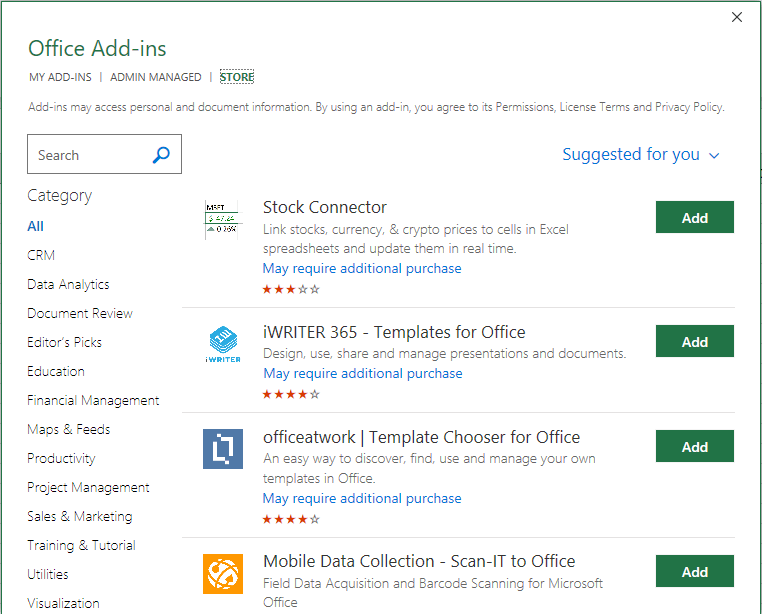
Một số add-in là miễn phí trong khi những add-in khác yêu cầu phải trả tiền, vì vậy hãy chắc chắn kiểm tra các chi tiết trước khi cài đặt.
?DienDan.Edu.Vn cám ơn bạn đã quan tâm và rất vui vì bài viết đã đem lại thông tin hữu ích cho bạn. https://diendan.edu.vn/

DienDan.Edu.Vn Cám ơn bạn đã quan tâm và rất vui vì bài viết đã đem lại thông tin hữu ích cho bạn.DienDan.Edu.Vn! là một website với tiêu chí chia sẻ thông tin,... Bạn có thể nhận xét, bổ sung hay yêu cầu hướng dẫn liên quan đến bài viết. Vậy nên đề nghị các bạn cũng không quảng cáo trong comment này ngoại trừ trong chính phần tên của bạn.Cám ơn.





