Bạn muốn biến các ô dữ liệu gốc bình thường thành một bảng Excel chính thức? Bấm vào bất cứ đâu bên trong dữ liệu, rồi nhấn Ctrl+T.
Bảng cung cấp tất cả các loại tiện ích tiện dụng, như thay thế hàng đã tô màu và thêm nút Tự Lọc. Ngoài ra, bảng cũng trông đẹp hơn.
Xem Video tại đây:
https://youtu.be/gs8EgTP7gBw
Tải file mẫu thực hành: Tại đây
Để dễ dàng hơn khi quản lý và phân tích một nhóm dữ liệu liên quan, bạn có thể biến một phạm vi ô thành bảng Microsoft Office Excel (trước đây gọi là danh sách Excel). Bảng thường chứa các dữ liệu liên quan trong một chuỗi các hàng và cột trang tính mà đã được định dạng thành bảng. Bằng cách sử dụng các tính năng bảng, lúc này bạn có thể quản lý dữ liệu trong các hàng và cột của bảng độc lập với dữ liệu trong các hàng và cột khác của trang tính.
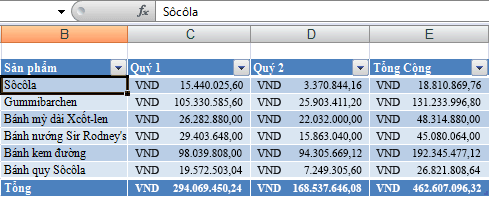
Lưu ý: Không nên nhầm lẫn bảng Excel với bảng dữ liệu là một phần của bộ lệnh phân tích what-if. Để biết thêm thông tin về bảng dữ liệu, hãy xem tính toán nhiều kết quả với bảng dữ liệu.
Tìm hiểu về các thành phần của bảng Excel
Một bảng có thể bao gồm các thành phần sau:
-
Hàng tiêu đề Theo mặc định, một bảng có một hàng tiêu đề. Mỗi cột của bảng đều cho phép bộ lọc trong hàng tiêu đề để bạn có thể nhanh chóng lọc hoặc sắp xếp dữ liệu trong bảng của mình.
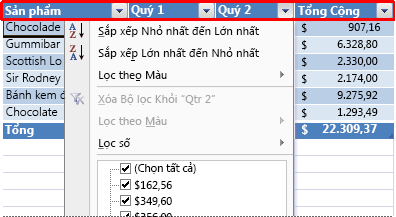
-
Hàng có dải băng Theo mặc định, tính năng tô bóng hoặc tạo dải băng luân phiên đã được áp dụng cho các hàng trong bảng để phân biệt dữ liệu tốt hơn.
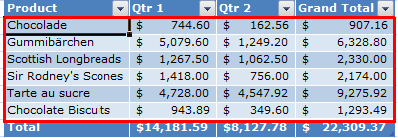
-
Cột được tính Bằng cách nhập công thức vào một ô trong một cột của bảng, bạn có thể tạo cột được tính, trong đó công thức ngay lập tức được áp dụng cho tất cả ô khác trong cột đó của bảng.
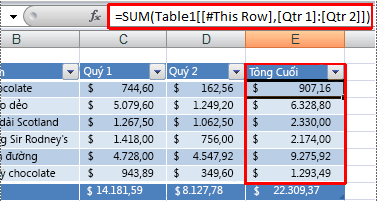
-
Hàng tổng Bạn có thể thêm một hàng tổng vào bảng của bạn cung cấp quyền truy nhập vào hàm tổng hợp (chẳng hạn như hàm Trung bình, đếm, hoặc tổng ). Danh sách thả xuống sẽ xuất hiện trong mỗi hàng tổng ô để bạn có thể nhanh chóng tính tổng mà bạn muốn.
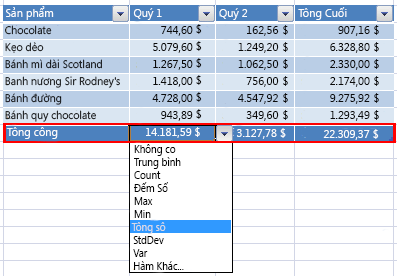
-
Núm điều khiển đổi cỡ Núm điều khiển đổi cỡ ở góc dưới bên phải của bảng cho phép bạn kéo bảng đến kích cỡ mong muốn.
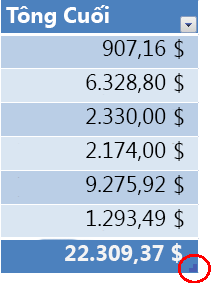
Quản lý dữ liệu trong bảng Excel
Bạn có thể sử dụng một bảng để quản lý dữ liệu của mình, nhưng nếu bạn muốn quản lý một vài nhóm dữ liệu, bạn có thể chèn nhiều hơn một bảng vào cùng một trang tính.
Nếu bạn có quyền truy nhập và biên soạn trên site Microsoft Dịch vụ Windows SharePoint, bạn có thể sử dụng quyền đó để chia sẻ bảng với người dùng khác. Bằng cách xuất dữ liệu bảng vào danh sách SharePoint, những người khác có thể xem, sửa và cập nhật dữ liệu bảng trong danh sách SharePoint. Bạn có thể tạo kết nối một chiều đến danh sách SharePoint để bạn có thể làm mới dữ liệu bảng trên trang tính nhằm kết hợp các thay đổi được thực hiện cho dữ liệu trong danh sách SharePoint. Bạn không còn có thể cập nhật danh sách SharePoint với những thay đổi mà bạn thực hiện cho dữ liệu bảng trong Excel. Sau khi xuất dữ liệu bảng vào danh sách SharePoint, bạn có thể mở danh sách SharePoint trong Excel dưới dạng chỉ đọc — mọi thay đổi mà bạn muốn thực hiện chỉ có thể thực hiện cho dữ liệu trên site SharePoint.
Lưu ý: Nếu sổ làm việc là một Sổ làm việc chia sẻ, sau đó bảng không thể tạo.
Các tính năng bảng mà bạn có thể sử dụng để quản lý dữ liệu bảng
-
Sắp xếp và lọc Danh sách thả xuống bộ lọc tự động được thêm vào trong hàng tiêu đề của bảng. Bạn có thể sắp xếp bảng theo thứ tự tăng dần hoặc giảm dần hoặc theo màu, hoặc bạn có thể tạo một thứ tự sắp xếp tùy chỉnh. Bạn có thể lọc bảng để hiển thị chỉ những dữ liệu đáp ứng các tiêu chí mà bạn xác định, hoặc bạn có thể lọc theo màu. Để biết thêm thông tin về cách lọc hoặc sắp xếp dữ liệu, hãy xem lọc dữ liệu hoặc sắp xếp dữ liệu.
-
Định dạng dữ liệu bảng Bạn có thể nhanh chóng định dạng dữ liệu bảng bằng cách áp dụng kiểu bảng định sẵn hoặc tùy chỉnh. Bạn cũng có thể chọn tùy chọn Kiểu Bảng để hiển thị bảng kèm theo hoặc không kèm tiêu đề hay hàng tổng, áp dụng dải băng cho hàng hoặc cột để giúp bảng trở nên dễ đọc hơn, hoặc phân biệt cột đầu hay cuối với các cột khác trong bảng. Để biết thêm thông tin về cách định dạng dữ liệu bảng, hãy xem Định dạng bảng Excel..
-
Chèn và xóa hàng và cột trong bảng Bạn có thể dùng một trong một số cách để thêm hàng và cột vào bảng. Bạn có thể nhanh chóng thêm một hàng trống vào cuối bảng, bao gồm các hàng trang tính hoặc cột trang tính liền kề vào bảng, hoặc chèn hàng của bảng và cột của bảng vào bất cứ nơi nào mà bạn muốn. Bạn có thể xóa hàng và cột khi cần thiết. Bạn cũng có thể nhanh chóng loại bỏ các hàng chứa dữ liệu trùng lặp khỏi bảng. Để biết thêm thông tin về cách thêm và xoá hàng và cột trong bảng, hãy xem Thêm hoặc loại bỏ hàng và cột trong bảng Excel..
-
Sử dụng một cột được tính toán Để sử dụng một công thức mà sẽ điều chỉnh cho mỗi hàng trong bảng, bạn có thể tạo một cột được tính toán. Một cột được tính toán tự động mở rộng để bao gồm các hàng bổ sung để rằng công thức ngay lập tức được mở rộng để các hàng. Để biết thêm thông tin về cách tạo một cột được tính toán, hãy xem sử dụng cột được tính toán trong bảng Excel.
-
Hiển thị và tính tổng dữ liệu bảng Bạn có thể nhanh chóng tính tổng cho dữ liệu trong bảng bằng cách hiển thị hàng tổng ở cuối bảng rồi sử dụng các hàm được cung cấp trong danh sách thả xuống cho mỗi ô của hàng tổng. Để biết thêm thông tin về cách hiển thị và tính tổng của dữ liệu bảng, hãy xem Tính tổng dữ liệu trong bảng Excel.
-
Dùng tham chiếu có cấu trúc Thay vì sử dụng tham chiếu ô, chẳng hạn như A1 và R1C1, bạn có thể dùng tham chiếu có cấu trúc vốn tham chiếu đến tên bảng trong công thức.
-
Đảm bảo tính toàn vẹn dữ liệu Đối với các bảng không được nối kết đến danh sách SharePoint, bạn có thể sử dụng các tính năng kiểm soát dữ liệu dựng sẵn trong Excel. Ví dụ, bạn có thể chọn để cho phép các chỉ số hoặc ngày trong một cột bảng. Để biết thêm thông tin về cách để đảm bảo tính toàn vẹn dữ liệu, hãy xem áp dụng kiểm soát dữ liệu vào ô.
-
Xuất vào danh sách SharePoint Bạn có thể xuất bảng vào danh sách SharePoint để người khác có thể xem, sửa và cập nhật dữ liệu bảng
?DienDan.Edu.Vn cám ơn bạn đã quan tâm và rất vui vì bài viết đã đem lại thông tin hữu ích cho bạn. https://diendan.edu.vn/
?Các bạn tham khảo hướng dẫn tải file trên Quản Trị Excel tại đây: http://www.quantriexcel.info/2018/11/huong-dan-tai-file-tren-quan-tri-excel.html

DienDan.Edu.Vn Cám ơn bạn đã quan tâm và rất vui vì bài viết đã đem lại thông tin hữu ích cho bạn.DienDan.Edu.Vn! là một website với tiêu chí chia sẻ thông tin,... Bạn có thể nhận xét, bổ sung hay yêu cầu hướng dẫn liên quan đến bài viết. Vậy nên đề nghị các bạn cũng không quảng cáo trong comment này ngoại trừ trong chính phần tên của bạn.Cám ơn.







