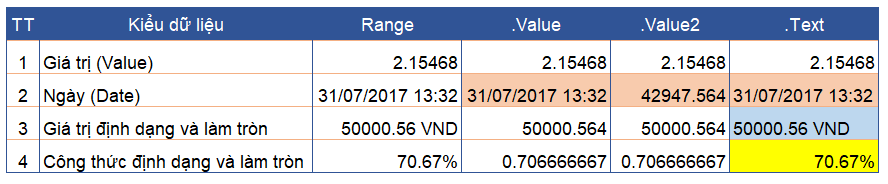Range, cells là 2 đối tượng của worksheets (cells cũng là đối tượng của Range).
1. Đối tượng Range
+ Cấu trúc:
Worksheets.Range(Cell1, [Cell2])
Cell1 là cell đầu tiên trong vùng được gọi tới, tham số bắt buộc.
Cell2 là cell cuối cùng trong vùng được gọi tới, tham số không bắt buộc.
– Range có thể gồm một hoặc nhiều cells.
– Range có thể gồm một hoặc nhiều dòng/ cột, vùng không liên tục:
Ví dụ:
Set Rng1 = Sheet1.Range("A5", "B10") Set Rng2 = Sheet1.Columns("B:D") Set Rng3 = Sheet1.Rows("2:5")+ Các cách viết gọi một range trong VBA:
Range("A5", "B10") OR: Range("A5:B10") OR: [A5:B10]*Lưu ý:
– Khi gọi một range ta viết chỉ định cho một worksheet nào đó: Sheet1.Range(“A5:B10”)
Nếu không viết chỉ định Range(“A5:B10”) cho một worksheet cụ thể thì sẽ được hiểu Range đang gán cho worksheet hiện hành ActiveSheet.Range(“A5:B10”). Khi Run (khởi chạy) một Sub (thủ tục) nào đó trong cửa sổ VBA phải đảm bảo worksheet muốn thực hiện Sub đó phải đang được Active, nếu không sẽ chạy nhầm worksheet; hoặc ta có thể gán Sub đó vào nút lệnh trên worksheet muốn thực hiện và kích hoạt Sub bằng cách click vào nút lệnh.
2. Đối tượng Cells
+ Cấu trúc:
Worksheets.Cells([RowIndex], [ColumnIndex])
Range.Cells([RowIndex], [ColumnIndex])
– RowIndex: Địa chỉ dòng của cell cần gọi, nếu bỏ qua thì mặc định tham số nhận giá trị là 1.
– ColumnIndex: Địa chỉ cột của cell cần gọi, nếu bỏ qua thì Cells trả về có chỉ số trong Range được tính từ trái sang phải, từ trên xuống dưới.
– Nếu bỏ qua cả 2 tham số thì trả về toàn bộ Cells trong Range.
Ví dụ:
Sub RngObject()
Dim Rng As Range, Cll As Range, Cll1 As Range Set Rng = Sheet1.Range("A5:B10") Set Cll = Sheet1.Cells(1, 1) Set Cll1 = Rng.Cells(1, 1) MsgBox Rng.Address & vbNewLine & Cll.Address & vbNewLine & Cll1.Address End Sub3. Một số thuộc tính, phương thức thường dùng
3.1. Thuộc tính:
Value / .Value2 / .Text
Xét ví dụ cụ thể bên dưới:
Formula / Hasformula
Sub Set_Formula()
Dim Cll As Range, i As Long Set Cll = Sheet1.Range("C5") For i = 0 To 5 Cll.Offset(i, 0).Value = i + 10 Next i Cll.Offset(6, 0).Formula = "=Sum(C5:C10)" MsgBox Cll.Offset(6, 0).HasFormula End SubOffset
Cú pháp:
Range.Offset([RowOffset],[ColumnOffset])
RowOffset: Số dòng giữa vùng tham chiếu gốc và vùng đích, hướng về phía trên Range thì RowOffset mang giá trị âm.
Nếu không nhập thì RowOffset=0, cú pháp khi đó: Range.Offset(, ColumnOffset)
ColumnOffset: Số cột giữa vùng gốc và vùng đích, hướng về bên trái Range thì ColumnOffset mang giá trị âm.
Nếu không nhập thì ColumnOffset=0, cú pháp khi đó: Range.Offset(RowOffset)
Ví dụ:
Sub Offset() 'Range.Offset([RowOffset],[ColumnOffset])' Dim Cll As Range, Rng As Range Set Cll = Sheet1.Range("B2") Set Rng = Sheet1.Range("A5:A10") MsgBox Cll.Offset(1, 1).Address '$C$3' MsgBox Cll.Offset(, 2).Address '$D$2' MsgBox Cll.Offset(2).Address '$B$4' MsgBox Rng.Offset(1, 1).Address '$B$6:$B$11' MsgBox Rng.Offset(, 1).Address '$B$5:$B$10' MsgBox Rng.Offset(2).Address '$A$7:$A$12'End SubResize
Cú pháp:
Range.Resize([RowSize],[ColumnSize])
RowSize: Số dòng dãn ra so với cell đầu tiên của vùng tham chiếu gốc.
– Nếu không nhập thì RowSize=Range.Rows.Count, cú pháp khi đó: Range.Resize(, ColumnSize)
ColumnSize: Số cột dãn ra so với cell đầu tiên của vùng tham chiếu gốc.
– Nếu không nhập thì ColumnSize=Range.Columns.Count, cú pháp khi đó: Range.Offset(RowSize)
Ví dụ:
Sub Resize()
'Range.Resize([RowSize],[ColumnSize])'
Dim Cll As Range, Rng As Range
Set Cll = Sheet1.Range("B2")
Set Rng = Sheet1.Range("A5:A10")
MsgBox Cll.Resize(2, 2).Address '$B$2:$C$3'
MsgBox Cll.Resize(, 2).Address '$B$2:$C$2'
MsgBox Cll.Resize(2).Address '$B$2:$B$3'
MsgBox Rng.Resize(3, 3).Address '$A$5:$C$7'
MsgBox Rng.Resize(, 2).Address '$A$5:$B$10'
MsgBox Rng.Resize(2).Address '$A$5:$A$6'
End SubCount: Đếm các ô có trong range
Sub CountCells() Dim Rng As Range Set Rng = Sheet1.Range("A1:B10") MsgBox Rng.Count 'Result 20End SubCell.Row: Trả về địa chỉ dòng của ô được gọi.
Cell.Column: Trả về địa chỉ cột của ô được gọi.
Sub RowColumnOfCell() MsgBox Sheet1.Range("D20").Row 'Rusult 20 MsgBox Sheet1.Range("D20").Column 'Rusult 4End SubAddress: Trả về địa chỉ của vùng được gọi
Sub RngAddress() MsgBox Sheet1.Range("A2:B9").Address Result "$A$2:$B$9"End SubNumberformat: Định dạng dữ liệu vùng tham chiếu tới.
Sub FormatRange() Sheet1.Range("A15").Value = 1000000 Sheet1.Range("A15").NumberFormat = "#,0" Sheet1.Range("A16").Value = Date Sheet1.Range("A16").NumberFormat = "dd/mm/yyyy"End SubEnd: Trả về cell cuối cùng theo hướng chỉ định.
(Nó tương ứng với việc nhấn Ctrl + Up/Down/Left/Right Arrow)
Cú pháp:
Cú pháp:
Range.End(XlDirection)
Với XlDirection có 4 tham số: xlDown, xlToLeft, xlToRight, xlUp
Sub EndDirection() Range("G20").End(xlDown).Select 'Tra vê cell duoi cung côt G có du liêu liên tuc, tinh tu G20 'Press: Ctrl + Arrow Down from cell G20 Range("G20").End(xlUp).Select 'Tra vê cell trên cung côt G có du liêu dâu tiên, tinh tu G20 'Press: Ctrl + Arrow Up from cell G20 Range("G20").End(xlToLeft).Select 'Tra vê cell dâu tiên bên trái trên dòng 20 có du liêu, tinh tu G20 'Press: Ctrl + Arrow Left from cell G20# Ứng dụng thuộc tính End() để xác định dòng cuối cùng có dữ liệu:
Sub LastRow1()'Tra vê dòng trên cùng có du liêu dâu tiên, xet tu cell duoi cùng bang tinh tro lênDim lRow As LonglRow = Sheet1.Range("A" & Sheet1.Rows.Count).End(xlUp).Row'Voi Excel 2003-97: Rows.Count=65,536'Voi Excel 2007 tro len: Rows.Count=1,048,576MsgBox lRowEnd SubSub LastRow2()'Tra vê dòng duoi cùng có du liêu liên tuc, xet tu cell chi dinh tro xuongDim lRow As LonglRow = Sheet1.Range("A5").End(xlDown).RowMsgBox lRowEnd Sub3.2. Phương thức:
Select: Chọn vùng
Range("A2:C10").SelectActivate: Kích hoạt cell chỉ định hiện hành
Cells(2,5).Activate Cells(2,5).SelectCopy: Sao chép vùng dữ liệu, bằng với thao tác chọn vùng dữ liệu rồi nhấn Ctrl + C
Range("A2:C10").CopyPaste: Dán dữ liệu sau khi sao chép, bằng với thao tác nhấn Ctrl + V
Sub CopyRange() Range("A1:A3").Select Selection.Copy Range("C15").Select ActiveSheet.PasteEnd Sub
'Viêt gon:Sub CopyRange2() Range("A1:A3").Copy Range("C15")End SubClear: Xóa nội dung và định dạng của vùng chỉ định
ClearContents: Chỉ xóa nội dung
ClearFormats: Chỉ xóa định dạng
Sub Clear() Dim Rng As Range Set Rng = Sheet1.Range("A1:C30") Rng.Clear 'Xoa nôi dung va dinh dang Rng.ClearContents 'Chi xóa nôi dung Rng.ClearFormats 'Chi xoa dinh dangEnd SubDelete: Xóa vùng, xóa dòng/cột, xóa ô (bằng với thao tác nhấn tổ hợp phím Ctrl và dấu trừ -)
Sub Delete() Sheet1.Rows("25:30").Delete Sheet1.Columns("H:K").DeleteEnd SubTải file ví dụ về Range, Cells

DienDan.Edu.Vn Cám ơn bạn đã quan tâm và rất vui vì bài viết đã đem lại thông tin hữu ích cho bạn.DienDan.Edu.Vn! là một website với tiêu chí chia sẻ thông tin,... Bạn có thể nhận xét, bổ sung hay yêu cầu hướng dẫn liên quan đến bài viết. Vậy nên đề nghị các bạn cũng không quảng cáo trong comment này ngoại trừ trong chính phần tên của bạn.Cám ơn.