Bài viết dưới đây giới thiệu chi tiết tới các bạn cách tạo chữ cái to đầu dòng Drop cap trong Word.
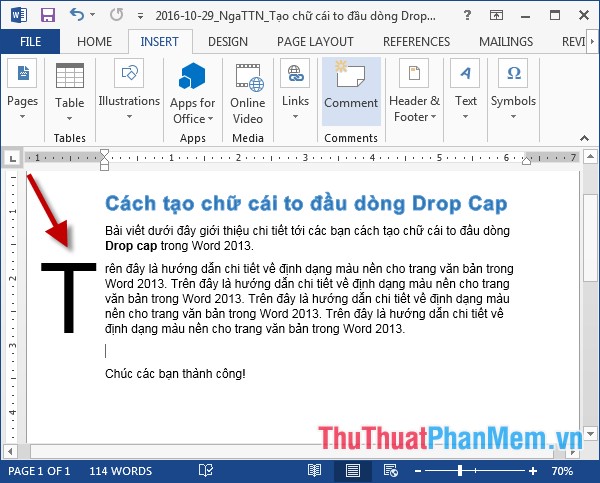
Bước 1: Kích chọn vị trí chữ đầu dòng cần tạo Drop Cap -> vào thẻ Insert -> Text -> Drop Cap -> Dropped:
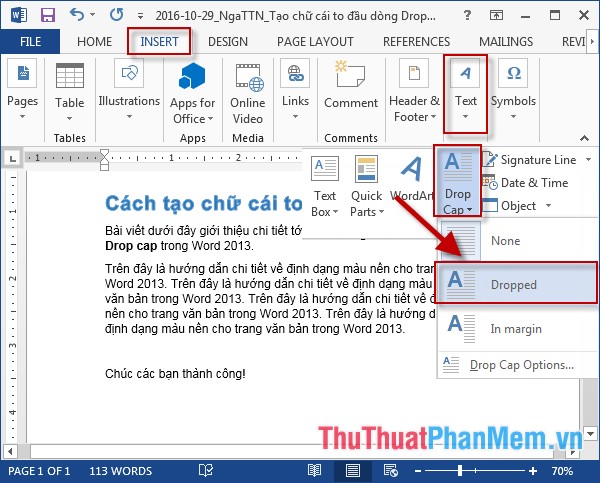
Bước 2: Sau khi kích chọn chữ Drop Cap cần tạo là:
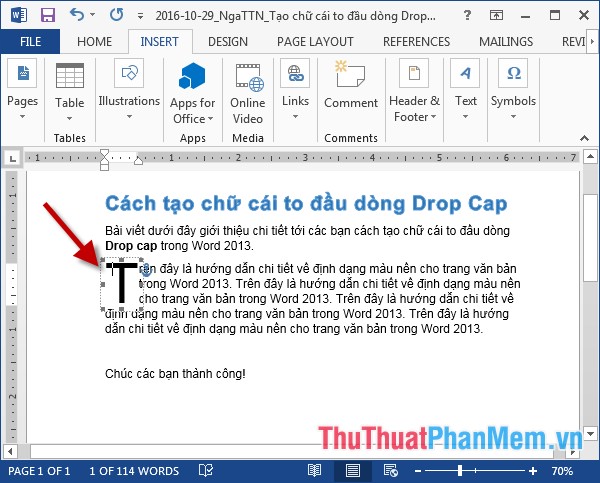
Bước 3: Sau khi tạo xong chữ Drop Cap nên tùy chỉnh lại cho phù hợp. Vào Insert -> Text -> Drop Cap Option:
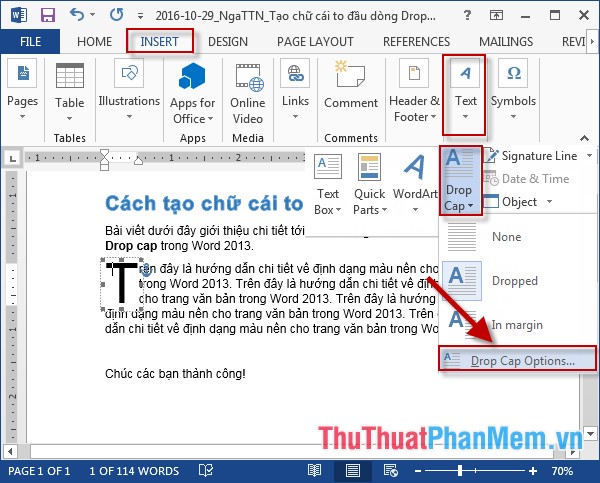
Bước 4: Hộp thoại Drop Cap xuất hiện gồm các lựa chọn sau:
– Posittion: Lựa chọn vị trí của chữ Drop Cap.
– Font: Lựa chọn font cho chữ Drop Cap.
– Lines to drops: Lựa chọn số dòng hiển thị chữ Drop Cap.
– Distance from text: Lựa chọn khoảng cách của chữ Drop Cap so với các kí tự sau nó.
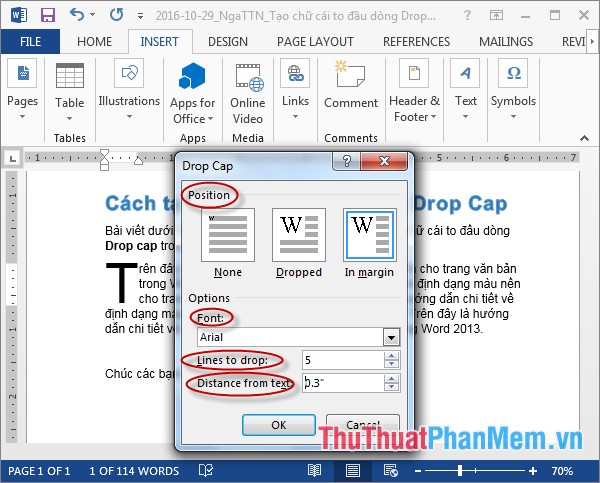
Bước 5: Sau khi chỉnh sửa được kết quả:
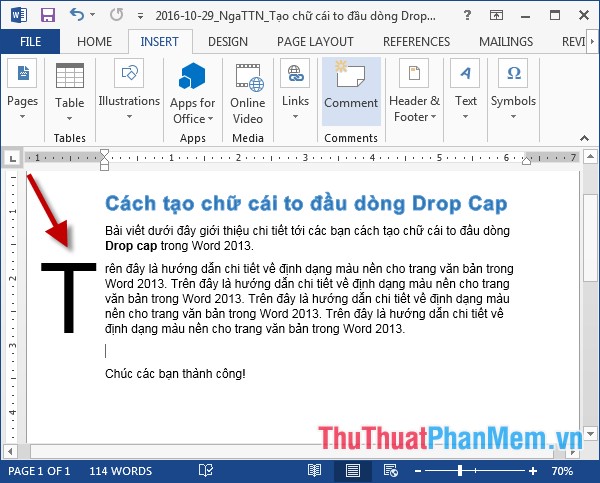
– Trường hợp bạn không muốn tạo chữ Drop Cap kích chọn Insert -> Text -> Drop Cap -> None:
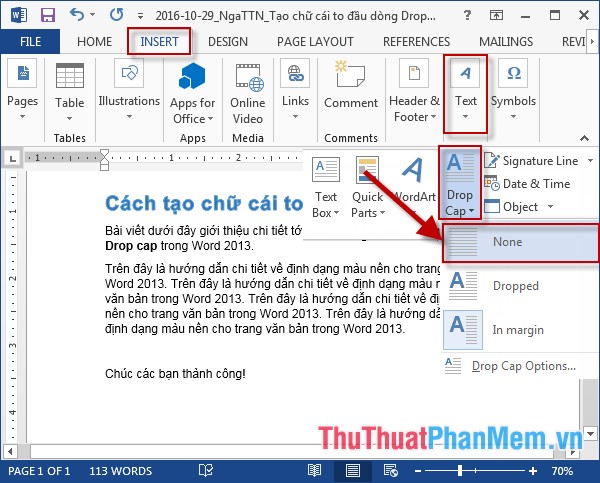
Trên đây là hướng dẫn chi tiết cách tạo chữ cái to đầu dòng Drop Cap trong Word.
Chúc các bạn thành công!
?DienDan.Edu.Vn cám ơn bạn đã quan tâm và rất vui vì bài viết đã đem lại thông tin hữu ích cho bạn. https://diendan.edu.vn/

DienDan.Edu.Vn Cám ơn bạn đã quan tâm và rất vui vì bài viết đã đem lại thông tin hữu ích cho bạn.DienDan.Edu.Vn! là một website với tiêu chí chia sẻ thông tin,... Bạn có thể nhận xét, bổ sung hay yêu cầu hướng dẫn liên quan đến bài viết. Vậy nên đề nghị các bạn cũng không quảng cáo trong comment này ngoại trừ trong chính phần tên của bạn.Cám ơn.






