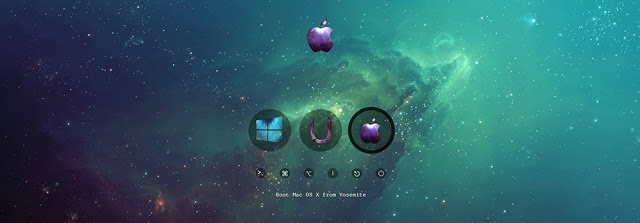Việc cài Mac lên máy tính thông thường không phải của Apple (gọi là hackintosh) là một công việc gian nan vì trong quá trình cài bạn sẽ găp rất nhiều lỗi, bạn phải vượt qua từng cửa ải cho đến khi thành công. Khi vào được desktop của Mac tin rằng bạn sẽ vô cùng hạnh phúc vì tôi và rất nhiều người cũng từng trải qua cảm giác thú vị này.
Quy trình cài OS X trên máy tính thông thường:
- Step 1: Tạo máy ảo để tích hợp bộ cài vào USB
- Step 2: Tạo USB cài Mac
- Step 3: Chuẩn bị phân vùng, cài Mac, xử lý lỗi trong quá trình boot
- Step 4: Cài clover, cài kext (driver)
- Step 5: Patch DSDT/SSDT
- Step 6: Tinh chỉnh và hoàn thiện máy hackintosh
Trước hết,các bạn cần phải download khá nhiều thứ nên tìm nơi nào mạng tốt một chút, chịu khó đọc bài viết qua một lượt và download những thứ cần thiết về. Những người cài thành thạo hackintosh thường mất vài tháng đến vài năm nên bạn đừng quá nóng vội hay nản chí, chúc các bạn thành công!
Step 1: Tạo máy ảo để tích hợp bộ cài Mac OS vào USB
Có một sự thật hơi phũ phàng là: “USB cài Mac OS phải được tạo trên nền máy tính đang chạy Mac OS”. Đối với những bạn có người quen đang dùng Mac OS thì tuyệt vời, bạn có thể nhảy tiếp qua step 2 mà không cần quan tâm đến phần này. Nhưng với một người dùng Windows, không có người quen xài Mac OS – chỉ còn con đường là bạn phải tự tạo môi trường Mac OS để lấy nền. Trong bài hướng dẫn này mình dùng máy ảo VMware Workstation để tạo môi trường cài đặt.
Chuẩn bị:
- VMware Workstation (download)
- Máy ảo làm sẵn – OS X Mavericks 10.9 Retail VMware image download
- Máy ảo làm sẵn – OS X 10.10 Yosemite VMware Image download (recommended)
- 7z password: xBytez
- Máy ảo làm sẵn – OS X 10.11 El Capitan VMware Image link torrent (recommended)
- 7z password: xBytez
- Tool Unlock dành cho VMware Workstation download
Quy trình:
- Cài VMware Workstation >>> khởi động lại máy >>> Unlock VMware Workstation
- Giải nén máy ảo đã làm sẵn, mở VMware Workstation để add máy ảo vào giao diện khởi động
- Cấu hình cho máy ảo:
- Tạo Snapshot:
- Chạy máy ảo
Mặc định VMware Workstation không hỗ trợ ảo hóa cho Mac OS vì vậy ta phải Unlock nó.

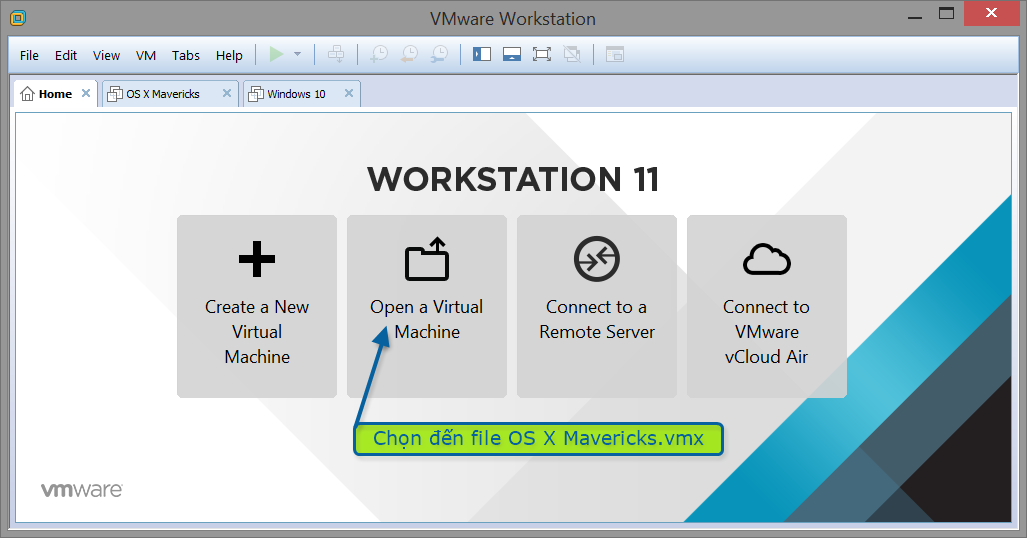
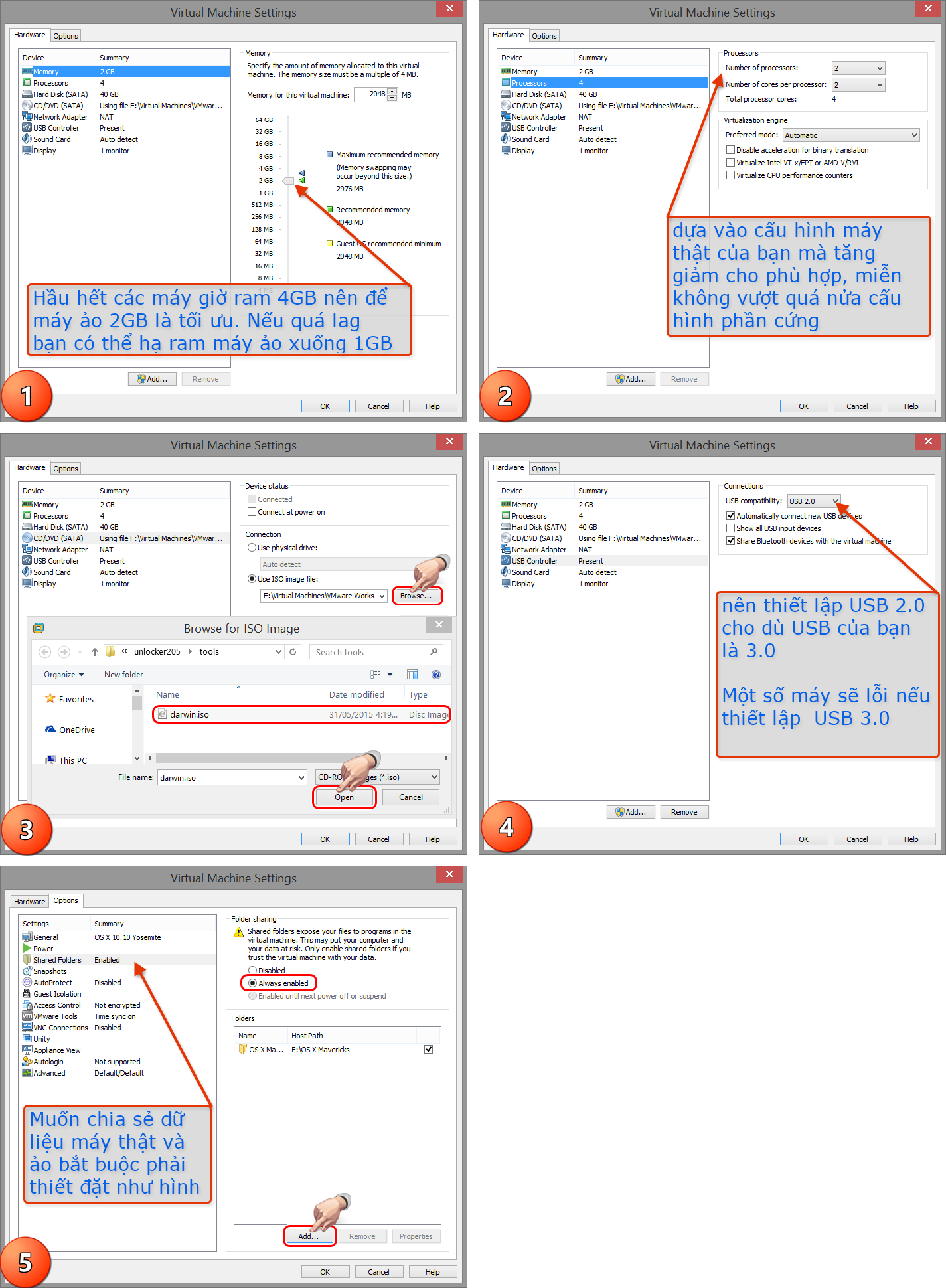
Đây là thao tác cực kỳ quan trọng, nhờ có nó mà bạn sẽ tiết kiệm khá nhiều thời gian sau này. Nên tạo 1 snapshot trước khi chạy máy ảo và 1 cái khác nhau khi đã cài đặt máy ảo hoàn chỉnh.
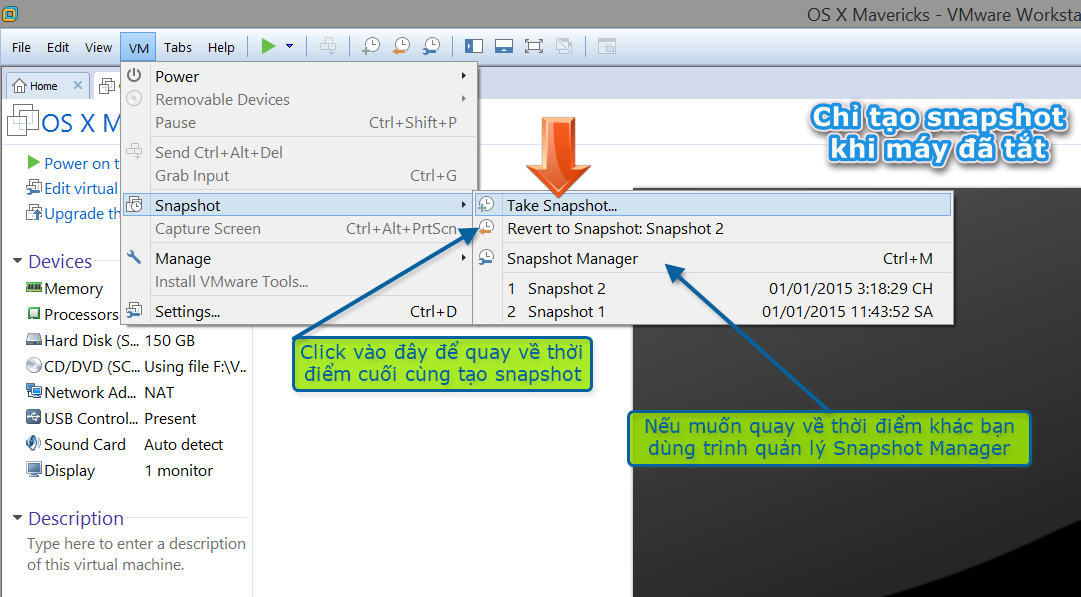
Lưu ý: Khi chạy máy ảo lần đầu tiên nó sẽ hiện ra một thông báo nhỏ, bạn chọn “I copied It”.
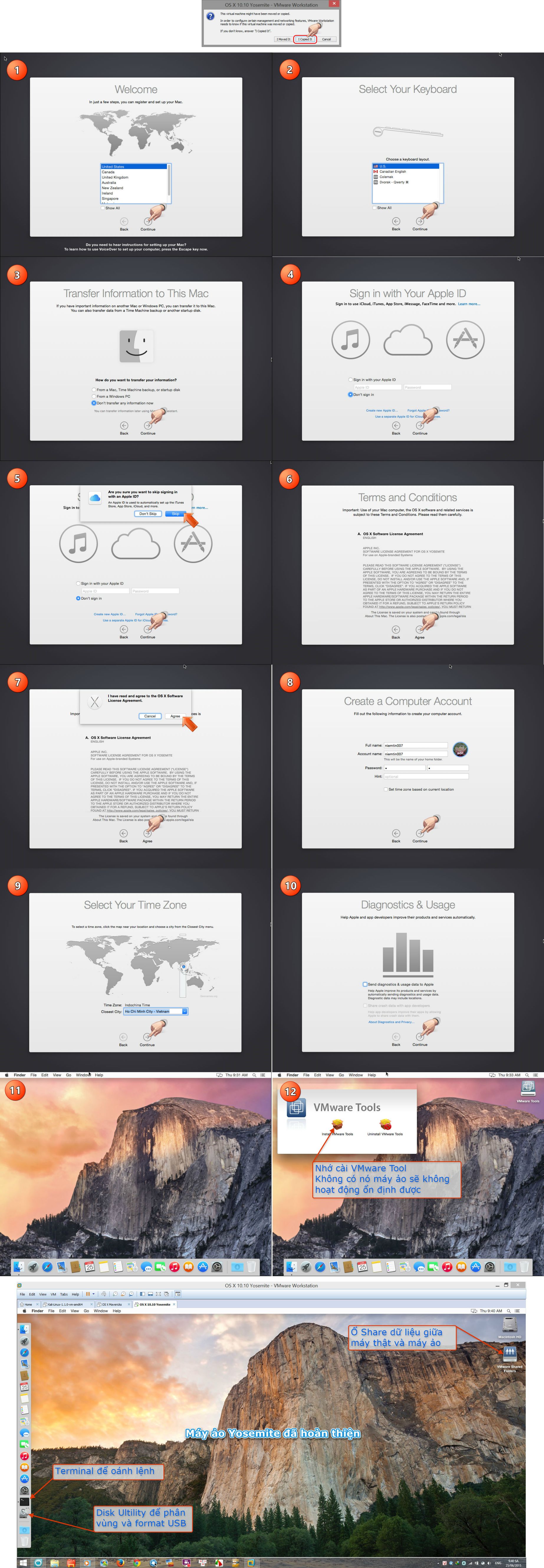
Sau khi làm đúng theo hướng dẫn trên bạn đã có máy ảo Mac OS X để trải nghiệm vọc phá đôi chút .
Tuy nhiên máy ảo thực sự không mang lại một sự trải nghiệm tốt, nếu bạn bằng lòng với điều này thì có thể dùng được Mac rồi nhưng mục đích chính của bài viết không phải chỉ dừng ở đây, nếu muốn đi tiếp, xin mời bạn đọc tiếp phần sau nhé.

DienDan.Edu.Vn Cám ơn bạn đã quan tâm và rất vui vì bài viết đã đem lại thông tin hữu ích cho bạn.DienDan.Edu.Vn! là một website với tiêu chí chia sẻ thông tin,... Bạn có thể nhận xét, bổ sung hay yêu cầu hướng dẫn liên quan đến bài viết. Vậy nên đề nghị các bạn cũng không quảng cáo trong comment này ngoại trừ trong chính phần tên của bạn.Cám ơn.