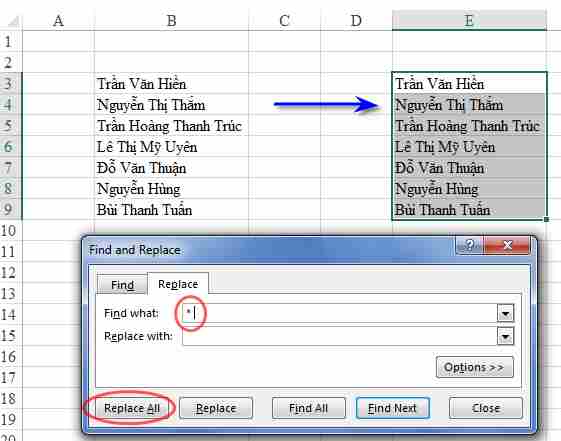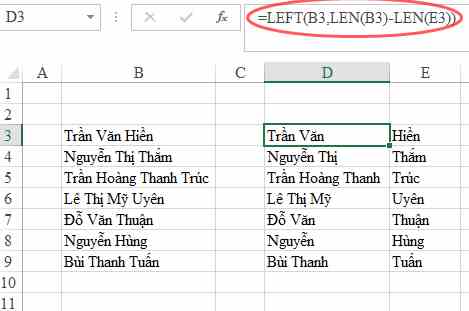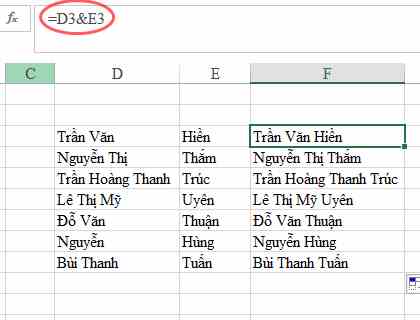Trong công việc, đôi khi chúng ta cần phải tách họ và tên riêng trong một danh sách Excel nào đó, từ file Word chuyển qua Excel chẳng hạn.
Trong trường hợp sau, chúng ta cần tách tên riêng một cột và họ (tên lót) riêng một cột trong một bảng tính excel. Công việc sẽ trở nên đơn giản khi chúng ta thực hiện một số thủ thuật sau đây:
1. Đầu tiên, cần copy danh sách họ tên tại cột B sang cột khác, cột E. Chọn vùng danh sách cột E (bôi đen vùng chọn cột E) như hình bên dưới;
2. Nhấn tổ hợp phím Ctrl + F để mở để mở hộp tìm kiếm và thay thuế (Find and Replace), chọn tab Replace để tách tên.
Trong hộp Find what, đánh dấu * và một khoản trắng (nhấn phím * và phím spacebar); Hộp Relace with thì để trống (không làm gì cả);
Mục đích là excel sẽ xóa từ ký tự trắng đầu tiên bên trái cell bảng tính, tức chỉ giữ lại tên.
Chọn Replace All, bạn sẽ thấy hiệu quả ngay lập tức.
Nếu thao tác đúng, bạn sẽ được kết quả như hình sau: Tách được tên riêng trong danh sách tại cột E.
3. Tách họ và tên lót vào cột D:
Công việc còn lại cũng khá đơn giản, tại ô D3 nhập vào công thức: =LEFT(B3,LEN(B3)-LEN(E3))
Copy xuống dưới với nhứng ô còn lại, kết quả chúng ta đã tách được danh sách với tên và họ thành hai cột riêng.
4. Gộp tên họ từ nhiều cột thành một cột
Tức là yêu cầu công việc, quy trình làm ngược lại như đã trình bày ở trên. Chẳng hạn, chúng ta có một danh sách với tên họ nằm ở hai cột D và E và giờ muốn gộp chúng lại thì phải làm thế nào?
Công việc trở nên khá đơn giản: Đó là sử dụng hàm AND(logical1, logical2,…) để nối chúng lại với nhau:
Tại ô F3, gỏ vào công thức: =AND(D3,E3)
Copy công thức xuống dưới cho những ô còn lại, ta sẽ được kết quả như hình trên.
Lưu ý:
Nếu tách riêng Họ thành một cột, Tên và Tên lót riêng riêng một cột thì chúng ta thực hiện tương tự như trên, nhưng tại bước 2 trong hộp Find what, chúng ta nhập khoản trắng trước rồi mới đến dấu * (chỉ để tách họ riêng một cột); Tại bước 3, tại ô F3, chúng ta gỏ vào công thức =RIGHT(B3,LEN(B3)-LEN(E3)).
Nếu bản danh sách ban đầu khi trích xuất mà có các khoản cách giữa các chữ không đồng nhất (trước và sau các chữ có khoản trắng thừa) thì chúng ta buộc phải xử lý loại bỏ khoản trắng thừa rồi mới áp dụng các thủ thuật trên. Loại bỏ khoản trắng bị thừa bằng công thức sau =TRIM(SUBSTITUTE(B3,CHAR(160),””)) với B3 là ô cần xử lý.
Hy vọng với chia sẻ trên sẽ hữu ích cho các bạn trong công việc khi phải “tự tay” tách hay gộp nhiều cột với nhau mà không phải sử dụng đến các phần mềm phức tạp can thiệp.
Ketoan.biz

DienDan.Edu.Vn Cám ơn bạn đã quan tâm và rất vui vì bài viết đã đem lại thông tin hữu ích cho bạn.DienDan.Edu.Vn! là một website với tiêu chí chia sẻ thông tin,... Bạn có thể nhận xét, bổ sung hay yêu cầu hướng dẫn liên quan đến bài viết. Vậy nên đề nghị các bạn cũng không quảng cáo trong comment này ngoại trừ trong chính phần tên của bạn.Cám ơn.