Phần mềm điều khiển máy tính từ xa cho phép người dùng điều khiển một máy tính từ xa bằng một máy tính khác. Nó thực sự hữu ích khi hỗ trợ kỹ thuật, chuyển tập tin, v.v…
Nói chung, để truy cập từ xa, máy tính cần kết nối cần phải cài đặt một phần mềm, máy tính này được gọi là máy chủ (Host). Sau đó, một máy tính hoặc một thiết bị khác cũng cài đặt một phần mềm tương tự, máy tính hoặc thiết bị này gọi là máy khách (Client) để kết nối với máy chủ và kiểm soát nó. Bài viết này diendan.edu.vn sẽ giới thiệu cho các bạn top 15 phần mềm điều khiển máy tính từ xa. Những phần mềm trong danh sách này rất đơn giản không yêu cầu quá nhiều kỹ thuật chỉ cần vài cú nhấp chuột đơn giản là bạn có thể sử dụng chúng.
1. TeamViewer
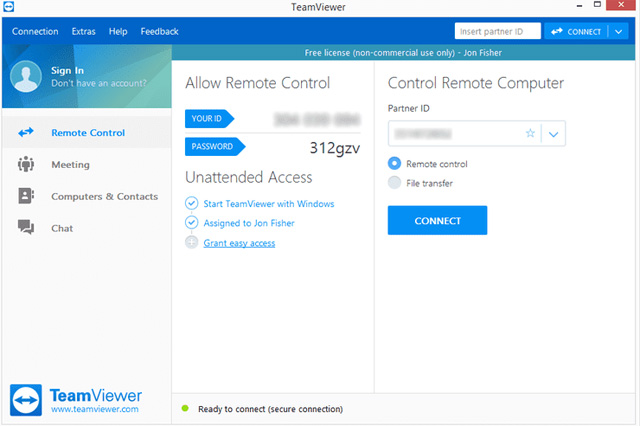
TeamViewer là phần mềm truy cập từ xa miễn phí tốt nhất. Nó có rất nhiều tính năng tuyệt vời và rất dễ cài đặt, không cần thay đổi cấu hình router hoặc tường lửa.
Ngoài hỗ trợ gọi video, gọi thoại và chat bằng văn bản, TeamViewer cũng cho phép chuyển file, hỗ trợ tính năng Wake-on-LAN (WOL), có thể giám sát từ xa màn hình của người dùng iPhone hoặc iPad và thậm chí có thể khởi động lại máy tính vào chế độ Safe Mode từ xa và sau đó kết nối lại tự động.
Phía máy chủ
TeamViewer có thể chạy trên máy tính Windows, Mac hoặc Linux. Sẽ an toàn hơn nếu người dùng cài đặt phiên bản TeamViewer đầy đủ. Tuy nhiên phiên bản portable được gọi là TeamViewer QuickSupport, là một lựa chọn tuyệt vời nếu máy tính muốn điều khiển từ xa chỉ cần truy cập một lần hoặc không thể cài phần mềm. Tùy chọn thứ ba là TeamViewer Host, đây là lựa chọn tốt nhất nếu bạn thường xuyên kết nối với máy tính từ xa.
Phía máy khách
TeamViewer có một số tùy chọn để kết nối với máy tính bạn muốn kiểm soát. Các chương trình cài đặt và portable có trên Windows, Mac và Linux cũng như các ứng dụng di động dành cho iOS, BlackBerry, Android và Windows Phone. Có nghĩa là bạn có thể sử dụng điện thoại hoặc máy tính bảng để kết nối với máy tính điều khiển từ xa khi đang di chuyển.
TeamViewer có ứng dụng web để có thể truy cập từ xa vào một máy tính mà không cần phải cài đặt. Một số tính năng khác như khả năng chia sẻ một cửa sổ ứng dụng (thay vì toàn bộ màn hình desktop) và tùy chọn để in các tệp tin từ xa đến một máy in.
TeamViewer có thể chạy trên Windows 10, 8, 7, Vista, XP, 2000, Windows Server 2012/2008/2003, Windows Home Server, Mac, Linux và Chrome OS.
Download: TeamViewer
2. Remote Utilities
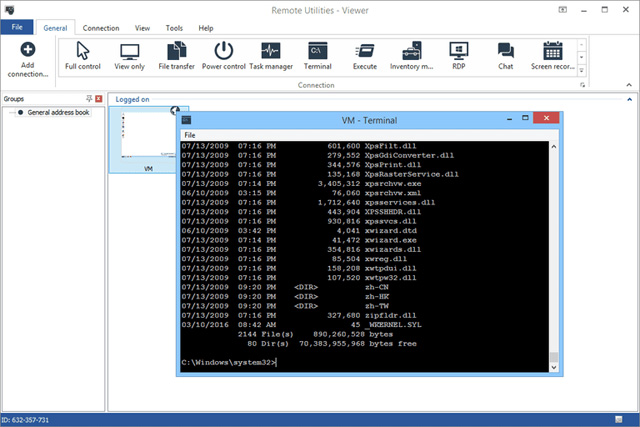
Remote Utilities là một phần mềm truy cập máy tính từ xa miễn phí với một số tính năng tuyệt vời. Nó hoạt động bằng cách ghép nối hai máy tính từ xa bằng “Internet ID“. Người dùng có thể kiểm soát 10 máy tính một lúc với Remote Utilities.
Phía máy chủ
Cài đặt một chương trình của Remote Utilities được gọi là Host trên một máy tính Windows để truy cập từ xa. Ngoài ra nó cũng có tùy chọn Agent, cung cấp hỗ trợ tự chạy mà không cần cài đặt, thậm chí nó có thể được khởi chạy từ ổ flash. Máy chủ được cấp số Internet ID để chia sẻ cho máy khách khi kết nối.
Phía máy khách
Người dùng sẽ sử dụng chương trình Viewer để kết nối với máy chủ lưu trữ hoặc phần mềm Agent. Bạn có thể tải Viewer riêng hoặc trong file Viewer + Host. Ngoài ra Viewer cũng có một phiên bản portable nếu không muốn cài đặt.
Khi kết nối Viewer với Host hoặc Agent, người dùng sẽ không cần thay đổi chuyển tiếp cổng trên router, chỉ cần nhập số và mật khẩu ID Internet. Ngoài ra, nó còn có ứng dụng cho người dùng iOS và Android.
Remote Utilities có thể quản lý tác vụ từ xa, chuyển file, khởi động máy tính, tính năng WOL, truy cập vào terminal (Command Prompt), khởi chạy chương trình, quản lý thông tin hệ thống, chat bằng văn bản, truy cập registry và xem webcam từ xa. Ngoài các tính năng này, Remote Utilities cũng hỗ trợ in từ xa và xem nhiều màn hình.
Remote Utilities hỗ trợ Windows 10, 8, 7, Vista và XP, cũng như Windows Server 2012, 2008 và 2003.
Download: Remote Utilities
3. UltraVNC
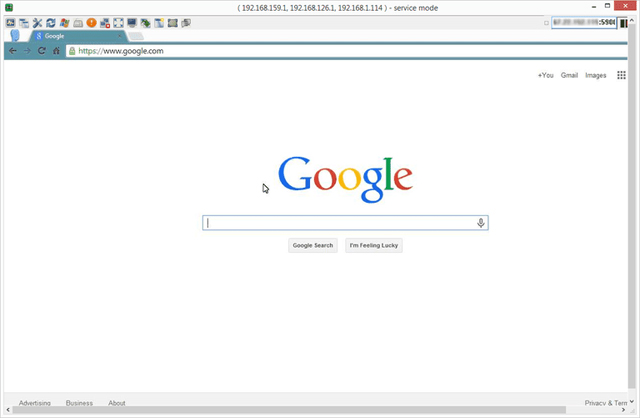
Một phần mềm điều khiển máy tính từ xa khác là UltraVNC. UltraVNC hoạt động giống như Remote Utilities.
Phía máy chủ
Khi cài đặt UltraVNC, người dùng sẽ chọn cài đặt Server, Viewer, hoặc cả hai. Bạn có thể cài đặt UltraVNC Server làm dịch vụ hệ thống vì vậy nó luôn chạy. Đây là lựa chọn lý tưởng nếu thường xuyên kết nối máy tính từ xa
Phía máy khách
Để kết nối với UltraVNC Server, người dùng cần cài đặt phần Viewer trên máy khách. Sau khi cấu hình chuyển tiếp cổng trong router, bạn có thể truy cập vào máy chủ UltraVNC bất cứ đâu với kết nối Internet thông qua một thiết bị di động hỗ trợ kết nối VNC, máy tính đã được cài Viewer, hoặc trình duyệt Internet. Tất cả những gì bạn cần là địa chỉ IP của máy chủ để kết nối.
UltraVNC hỗ trợ chuyển tệp tin, trò chuyện bằng văn bản, chia sẻ clipboard và thậm chí có thể khởi động và kết nối với máy chủ ở chế độ Safe Mode. Người dùng Windows 10, 8, 7, Vista, XP và Windows Server 2012, 2008, và 2003 có thể cài đặt và sử dụng UltraVNC.
Download: UltraVNC
4. AeroAdmin
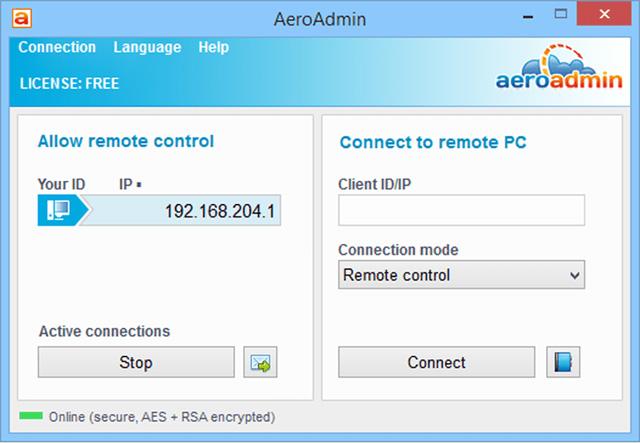
AeroAdmin có lẽ là chương trình dễ sử dụng nhất để truy cập máy tính từ xa. Hầu như người dùng không phải cài đặt nhiều và mọi thứ đều nhanh chóng.
Phía máy chủ
AeroAdmin trông giống như chương trình TeamViewer. Chỉ cần mở phần mềm portable và chia sẻ địa chỉ IP hoặc ID.
Phía máy khách
Máy khách chỉ cần chạy cùng chương trình AeroAdmin và nhập ID hoặc địa chỉ IP. Có hai chế độ View only và Remote Control cho người dùng chọn trước khi kết nối và sau đó chỉ cần nhấn “Connect” để điều khiển từ xa.
Khi máy chủ xác nhận kết nối, bạn có thể bắt đầu điều khiển máy tính, chia sẻ văn bản clipboard và chuyển các tệp tin. AeroAdmin hoàn toàn miễn phí cho cả mục đích sử dụng cá nhân và thương mại, tuy nhiên nó không có tùy chọn chat. AeroAdmin có thể được cài đặt trên các phiên bản 32-bit và 64-bit của Windows 10, 8, 7 và XP.
Download: AeroAdmin
5. Windows Remote Desktop
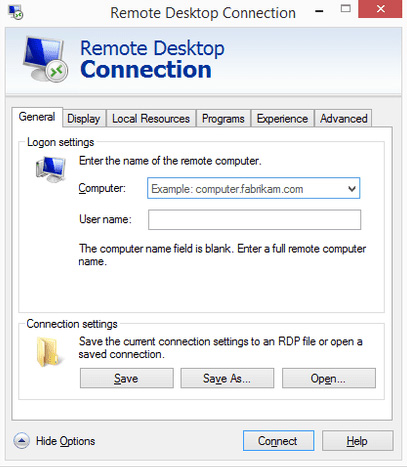
Windows Remote Desktop là phần mềm truy cập từ xa được tích hợp trong hệ điều hành Windows.
Phía máy chủ
Để cho phép kết nối máy tính với Windows Remote Desktop, bạn phải mở các đặt trong System Properties (có thể truy cập qua Control Panel) và cho phép kết nối từ xa thông qua một người dùng Windows cụ thể trong tab Remote. Thay đổi chuyển tiếp cổng trong router để máy tính khác có thể kết nối với nó từ bên ngoài mạng.
Phía máy khách
Máy tính khác muốn kết nối với máy chủ phải mở phần mềm Remote Desktop Connection đã được cài đặt và nhập địa chỉ IP của máy chủ.
Mẹo: Bạn có thể mở Remote Desktop qua hộp thoại Run (mở nó bằng phím tắt Windows + R), chỉ cần nhập lệnh mstsc để khởi động nó.
Hầu hết các phần mềm khác trong danh sách này có các tính năng mà Windows Remote Desktop không có, nhưng phương pháp truy cập từ xa này dường như là cách tự nhiên và dễ dàng nhất để điều khiển chuột và bàn phím của máy tính từ xa. Bạn có thể chuyển các tập tin, in, nghe nhạc từ máy tính từ xa và chuyển nội dung clipboard. Windows Remote Desktop có thể được sử dụng trên Windows từ XP đến Windows 10.
Tuy nhiên, trong khi tất cả các phiên bản Windows đều có thể kết nối với các máy tính nhưng không phải tất cả các phiên bản Windows đều có thể hoạt động như một máy chủ (ví dụ như chấp nhận các yêu cầu truy cập từ xa). Nếu đang sử dụng phiên bản Home Premium hoặc thấp hơn, máy tính của bạn chỉ có thể hoạt động như một máy khách và do đó không thể truy cập từ xa (nhưng các máy khác có thể truy cập). Các phiên bản Professional, Enterprise và Ultimate của Windows có thể truy cập từ xa (đóng vai trò là máy chủ)
6. RemotePC
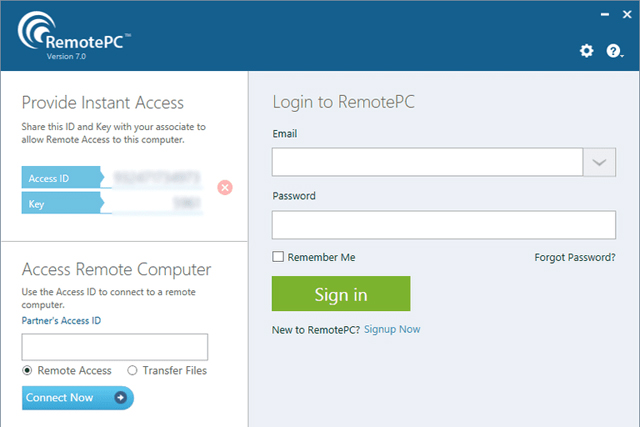
RemotePC là một chương trình điều khiển máy tính từ xa. Với phiên bản miễn phí, người dùng chỉ có thể kết nối với 1 máy tính (trừ khi nâng cấp lên bản trả phí).
Phía máy chủ
Tải về và cài đặt RemotePC trên máy tính được truy cập từ xa. Nó hỗ trợ Windows và Mac. Chia sẻ ID và Key truy cập với người khác để họ có thể truy cập vào máy tính. Ngoài ra, bạn có thể tạo một tài khoản bằng RemotePC và sau đó đăng nhập vào máy chủ để thêm tài khoản để dễ dàng truy cập sau.
Phía máy khách
Có hai cách để truy cập máy chủ RemotePC từ một máy tính khác. Đầu tiên là thông qua chương trình RemotePC cài đặt trên máy tính, nhập ID và key truy cập của máy chủ để kết nối và kiểm soát máy chủ hoặc chuyển tệp. Cách khác là sử dụng RemotePC trên ứng dụng iOS hoặc Android.
Người dùng có thể nhận file âm thanh từ máy tính từ xa, ghi lại những gì bạn đang làm vào một tập tin video, truy cập nhiều màn hình, chuyển các tập tin, và trò chuyện văn bản. Một số tính năng này không khả dụng nếu máy chủ và máy khách đang chạy các hệ điều hành khác nhau.
Các hệ điều hành sau được hỗ trợ: Windows 10, 8, 7, Vista, XP, Windows Server 2008, 2003, 2000 và Mac (Snow Leopard và mới hơn).
Download: RemotePC
7. Seecreen
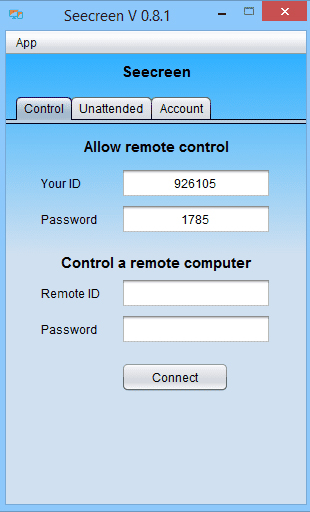
Seecreen (trước đây gọi là Firnass) là một phần mềm truy cập từ xa miễn phí cực kỳ nhỏ gọn (500 KB), hoàn toàn phù hợp với nhu cầu của người dùng, hỗ trợ tức thì.
Phía máy chủ
Mở chương trình trên máy tính cần kiểm soát. Sau khi tạo tài khoản và đăng nhập, bạn có thể thêm người dùng khác vào trình đơn bằng địa chỉ email hoặc tên người dùng. Thêm máy khách trong phần “Unattended” để truy cập không giám sát. Để kết nối chỉ cần chia sẻ ID và mật khẩu với máy khách.
Phía máy khách
Để kết nối với máy chủ bằng Seecreen, người dùng cần phải nhập ID và mật khẩu của máy chủ. Khi hai máy tính được ghép nối, bạn có thể bắt đầu gọi thoại hoặc chia sẻ màn hình, cửa sổ riêng hoặc một phần của màn hình. Khi chia sẻ màn hình, bạn có thể ghi lại phiên truy cập, truyền tệp và chạy các lệnh từ xa. Việc chia sẻ màn hình phải được bắt đầu từ máy tính khách. Seecreen không hỗ trợ đồng bộ hóa clipboard.
Seecreen là một tệp JAR sử dụng Java để chạy, nó hỗ trợ tất cả các phiên bản của Windows, cũng như hệ điều hành Mac và Linux.
Download: Seecreen
8. Chrome Remote Desktop
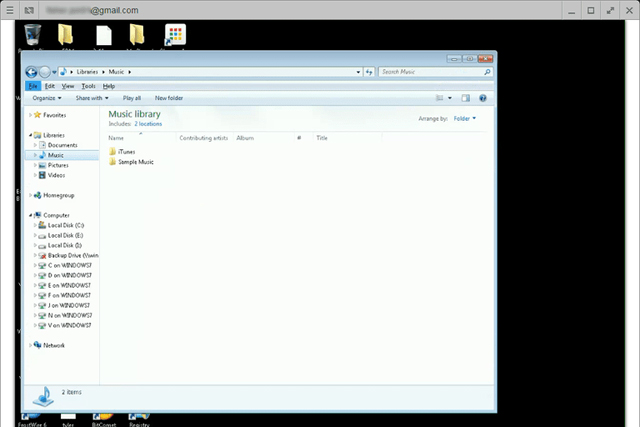
Chrome Remote Desktop là một extension của trình duyệt Google Chrome, cho phép thiết lập máy tính để truy cập từ xa từ bất kỳ trình duyệt Chrome nào khác.
Phía máy chủ
Bạn cần cài đặt extension này trong Google Chrome và sau đó cho ủy quyền truy cập từ xa vào máy tính đó qua mã PIN cá nhân. Để tạo mã PIN cần đăng nhập vào tài khoản Google như thông tin đăng nhập Gmail hoặc YouTube.
Phía máy khách
Để kết nối với trình duyệt máy chủ, hãy đăng nhập vào một trình duyệt Chrome khác với các thông tin xác thực tương tự và cài đặt cùng một extension. Bởi vì bạn đã đăng nhập, nên có thể dễ dàng nhìn thấy tên các máy tính khác, chỉ cần chọn nó và bắt đầu truy cập từ xa.
Có chia sẻ tệp, thực hiện sao chép/dán đơn giản nhưng không có cài đặt nâng cao trong Chrome Remote Desktop như các chương trình điều khiển máy tính từ xa khác trong danh sách này. Tuy nhiên, nó rất dễ cấu hình và cho phép người dùng kiểm soát và xem máy tính từ một trình duyệt Chrome khác.
Vì Chrome Remote Desktop chạy hoàn toàn trong trình duyệt Google Chrome, nên nó có thể hoạt động với bất kỳ hệ điều hành nào sử dụng Chrome, bao gồm Windows, Mac, Linux và tất nhiên là Chromebook.
Download: Chrome Remote Desktop
9. AnyDesk
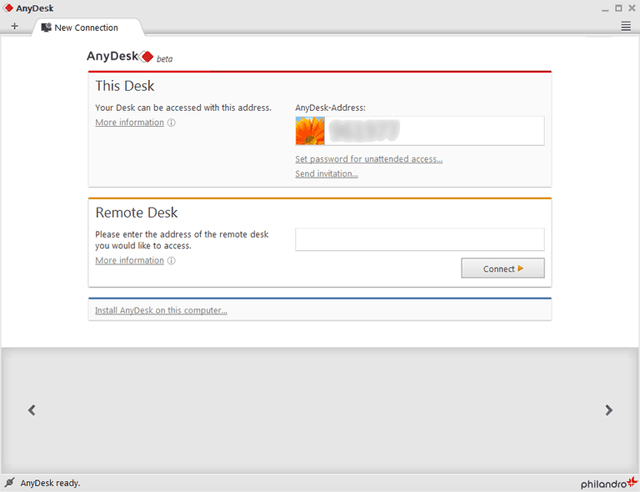
AnyDesk là một phần mềm điều khiển máy tính từ xa, có thể cài đặt hoặc chạy phiên bản portable.
Phía máy chủ
Khởi chạy AnyDesk trên máy tính muốn kết nối và ghi địa chỉ AnyDesk-Address hoặc thiết lập mật khẩu thủ công. Khi máy khách kết nối, máy chủ sẽ được yêu cầu cho phép hoặc không cho phép sử dụng âm thanh, điều khiển, clipboard, và khả năng khóa bàn phím/chuột.
Phía máy khách
Trên máy tính khác, chạy AnyDesk và sau đó nhập địa chỉ AnyDesk của máy chủ trong phần Remote Desk. Nếu đã thiết lập truy cập không giám sát trong cài đặt, máy khách không cần đợi máy chủ chấp nhận để kết nối.
AnyDesk có thể vào chế độ toàn màn hình, cân bằng giữa chất lượng và tốc độ kết nối, chuyển các tập tin và âm thanh, đồng bộ clipboard, chạy các phím tắt và chụp màn hình máy tính từ xa. AnyDesk hoạt động với Windows (từ Windows 10 đến Windows XP), macOS và Linux.
Download: AnyDesk
10. LiteManager
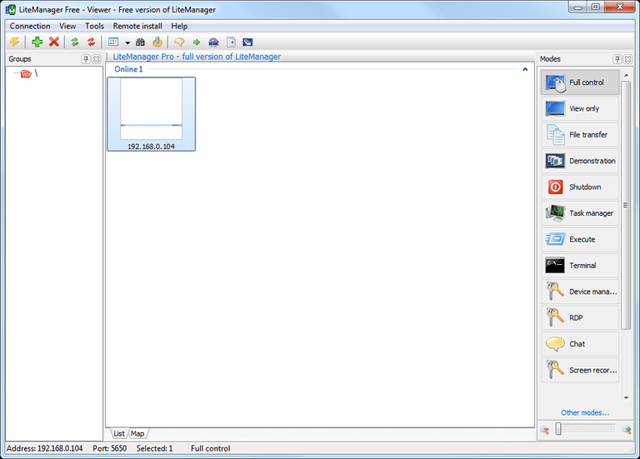
LiteManager là một chương trình truy cập từ xa và nó giống như Remote Utilities. Tuy nhiên, không giống với Remote Utilities, có thể kiểm soát tổng cộng chỉ có 10 máy tính, LiteManager hỗ trợ lên đến 30 khe cắm để lưu trữ và kết nối với máy tính từ xa, và cũng có nhiều tính năng hữu ích khác.
Phía máy chủ
Các máy tính cần truy cập phải cài đặt chương trình LiteManagerFree – Server.msi, chứa trong các tải tập tin ZIP. Có nhiều cách để kết nối với máy chủ như thông qua địa chỉ IP, tên máy tính, hoặc một ID.
Cách dễ nhất để thiết lập là nhấp chuột phải vào chương trình máy chủ trong khu vực thông báo của thanh tác vụ, chọn Connect by ID, xóa nội dung đã có và nhấp vào Connected để tạo một ID mới.
Phía máy khách
Chương trình khác, được gọi là Viewer, được cài đặt cho máy khách để kết nối với máy chủ. Để kết nối, nhập ID máy tính chủ đã tạo ra trong Connect by ID trong menu Connection.
Sau khi kết nối, máy khách có thể thực hiện tất cả các loại công việc, giống như Remote Utilities, chẳng hạn như làm việc với nhiều màn hình, chuyển các tập tin, kiểm soát hoàn toàn hoặc truy cập chỉ đọc vào máy tính khác, chạy trình quản lý tác vụ từ xa, khởi chạy các tệp tin và chương trình từ xa, lấy file âm thanh, chỉnh sửa registry, chat văn bản, v.v… LiteManager hoạt động trên Windows 10, 8, 7, Vista và XP.
Download: LiteManager
11. Comodo Unite
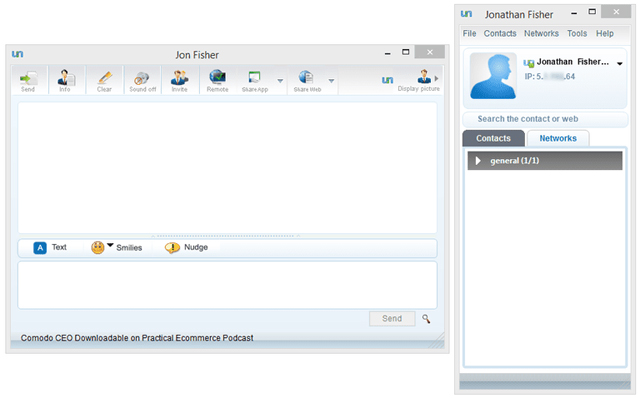
Comodo Unite là một công cụ truy cập từ xa miễn phí khác tạo ra kết nối VPN an toàn giữa các máy tính. Khi VPN được thiết lập, bạn có thể truy cập từ xa vào các ứng dụng và tệp thông qua phần mềm máy khách.
Phía máy chủ
Cài đặt chương trình Comodo Unite trên máy tính muốn kiểm soát và sau đó tạo một tài khoản.
Phía máy khách
Để kết nối với một máy chủ Comodo Unite, chỉ cần cài đặt cùng một phần mềm và sau đó đăng nhập bằng cùng tên người dùng và mật khẩu. Để chuyển tập tin người dùng phải bắt đầu một cuộc trò chuyện, nó không dễ dàng như các phần mềm khác trong danh sách này. Tuy nhiên, thực hiện trò chuyện ở đây rất an toàn vì có kết nối VPN. Comodo Unite hoạt động trên Windows 10,8, 7, Vista và XP (phiên bản 32-bit và 64-bit).
Download: Comodo Unite
12. ShowMyPC
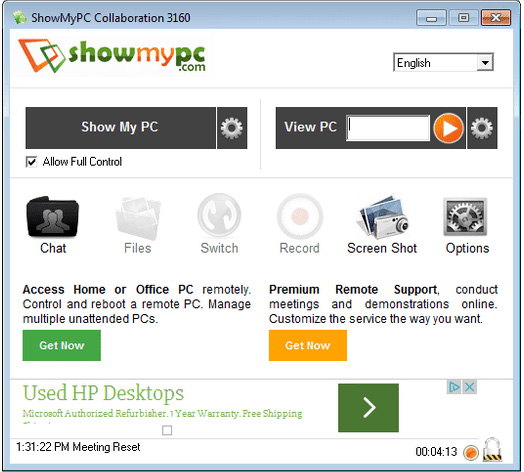
ShowMyPC là một phần mềm portable miễn phí điều khiển máy tính từ xa giống với UltraVNC nhưng sử dụng mật khẩu để tạo kết nối thay vì địa chỉ IP.
Phía máy chủ
Chạy phần mềm ShowMyPC trên máy tính và sau đó chọn Show My PC để nhận một số ID duy nhất được gọi là Share Password. ID này là số bạn phải chia sẻ với người khác để họ có thể kết nối với máy chủ.
Phía máy khách
Mở cùng một chương trình ShowMyPC trên máy tính khách và nhập ID từ chương trình máy chủ để tạo kết nối. Ngoài ra, người dùng có thể truy cập vào trang web ShowMyPC (trong hộp “View PC”) và chạy một phiên bản Java của chương trình trên trình duyệt, nhập địa chỉ ID và kết nối.
Nó có các tùy chọn như chia sẻ webcam qua trình duyệt web và các cuộc họp theo lịch trình, cho phép ai đó kết nối với máy tính của bạn thông qua một liên kết web cá nhân khởi chạy phiên bản Java của ShowMyPC. Máy khách ShowMyPC chỉ có thể gửi một số phím tắt cho máy chủ. Nó hoạt động trên tất cả các phiên bản của Windows.
Download: ShowMyPC
13. join.me
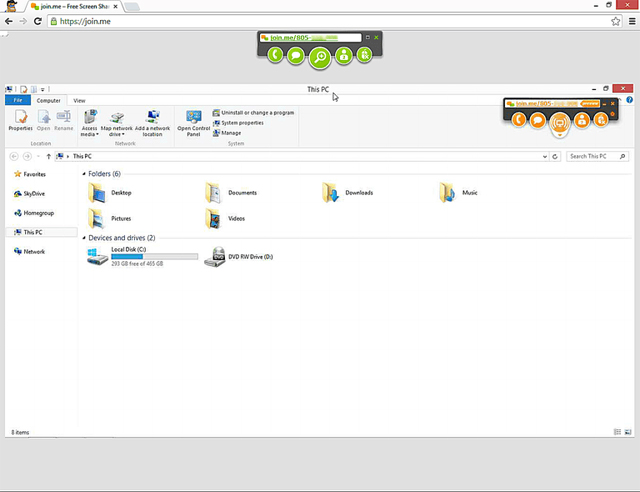
Join.me là một chương trình truy cập máy tính từ xa từ nhà sản xuất LogMeIn, cung cấp truy cập nhanh vào một máy tính khác qua trình duyệt Internet.
Phía máy chủ
Để kết nối từ xa, người dùng cần tải và chạy phần mềm join.me, cho phép hiển thị toàn bộ máy tính hoặc chỉ là một ứng dụng trong phần Start.
Phía máy khách
Người xem từ xa chỉ cần nhập mã cá nhân join.me vào cài đặt riêng của họ trong phần Joint. Join.me hỗ trợ chế độ toàn màn hình, cuộc gọi, chat văn bản, nhiều màn hình và cho phép tối đa 10 người xem màn hình cùng một lúc.
Ngoài ra, máy khách có thể truy cập vào trang chủ join.me để nhập mã của máy chủ mà không cần phải tải về bất kỳ phần mềm nào, mã phải được nhập vào hộp “JOIN MEETING“. Tất cả các phiên bản Windows cũng như máy Mac đều có thể cài đặt join.me.
Download: Join.me
14. DesktopNow
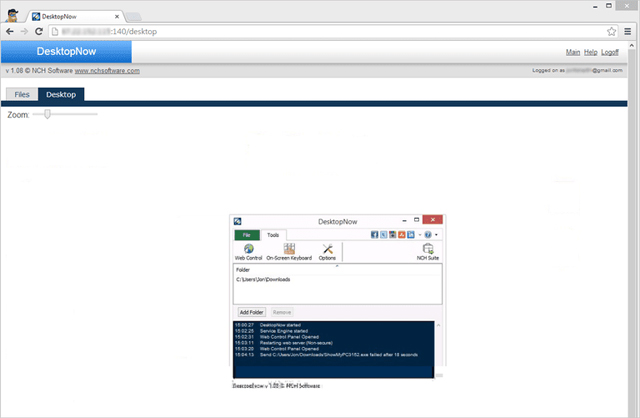
DesktopNow là một chương trình truy cập từ xa miễn phí từ NCH Software. Sau khi chuyển tiếp đúng số cổng trong router và đăng ký một tài khoản miễn phí, bạn có thể truy cập vào máy tính từ bất cứ nơi nào thông qua một trình duyệt web.
Phía máy chủ
Máy tính cần phải cài đặt phần mềm DesktopNow. Khi chương trình được khởi chạy lần đầu tiên, người dùng phải nhập email và mật khẩu để có thể sử dụng các thông tin tương tự ở phía máy khách.
Máy chủ có thể cấu hình router để chuyển tiếp số cổng thích hợp hoặc chọn truy cập đám mây trong suốt quá trình cài đặt để kết nối trực tiếp với máy khách.
Phía máy khách
Máy khách chỉ cần truy cập vào máy chủ thông qua một trình duyệt web. Nếu router được cấu hình để chuyển tiếp số cổng, máy khách sẽ sử dụng địa chỉ IP của máy chủ để kết nối. Nếu chọn truy cập qua đám mây, một liên kết cụ thể sẽ được gửi đến cho máy khách. DesktopNow có một tính năng chia sẻ file tuyệt vời cho phép tải các tập tin chia sẻ từ xa trong một trình duyệt file dễ sử dụng.
Không có ứng dụng dành riêng để kết nối với DesktopNow từ thiết bị di động. Tuy nhiên, trang web được tối ưu hóa cho điện thoại di động, vì vậy bạn có thể xem các tệp tin chia sẻ một cách dễ dàng. Windows 10, 8, 7, Vista và XP đều được hỗ trợ DesktopNow, kể cả các phiên bản 64-bit.
Download: DesktopNow
15. BeamYourScreen
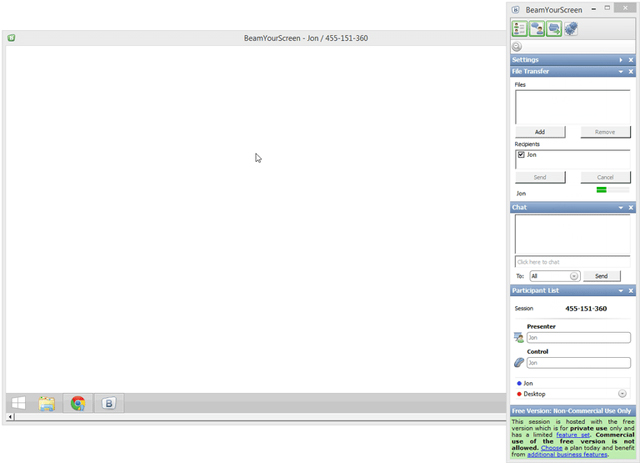
Một phần mềm portable miễn phí truy cập từ xa khác là BeamYourScreen. Phần mềm này hoạt động giống như các phần mềm khác trong danh sách này bằng cách cung cấp số ID để kết nối.
Phía máy chủ
Máy chủ BeamYourScreen sử dụng chương trình BeamYourScreen for Organizers (Portable). Vì đây là phần mềm portable nên không cần phải cài đặt, chỉ cần chạy nó và kết nối.
Ngoài ra, nó còn có một phiên bản cài đặt gọi là BeamYourScreen for Organizers (Installation). Chỉ cần nhấp vào nút Start Session để kết nối. Bạn sẽ nhận được một số phiên truy cập chia sẻ với máy khác để kết nối.
Phía máy khách
Máy khách cũng có thể cài đặt phiên bản Portable hoặc phiên bản cài đặt của BeamYourScreen, nhưng có một chương trình dành riêng được gọi là BeamYourScreen for Participants, đó là một tệp tin thực thi nhỏ có thể được khởi chạy tương tự như chương trình portable.
Nhập số phiên của máy chủ trong phần Session ID để bắt đầu kết nối. Sau khi kết nối, bạn có thể kiểm soát màn hình, chia sẻ clipboard văn bản, các tập tin, và trò chuyện bằng văn bản.
Một điều khá độc đáo của BeamYourScreen là bạn có thể chia sẻ ID với nhiều người để tham gia và nhìn vào cùng một màn hình. Thậm chí bạn còn có thể truy cập vào trang web Go.beamyourscreen.com để có thể xem màn hình máy chủ mà không cần cài đặt bất cứ phần mềm nào.
BeamYourScreen hoạt động với tất cả các phiên bản Windows, Windows Server 2008 và 2003, Mac và Linux.
Download: BeamYourScreen
LogMeIn ở đâu?
Thật không may, sản phẩm miễn phí của LogMeIn, LogMeIn Free, không còn tồn tại. Đây là một trong những dịch vụ truy cập từ xa miễn phí phổ biến hơn bao giờ hết vì vậy thật sự rất tiếc khi nó không còn được hỗ trợ. Tuy nhiên còn rất nhiều phần mềm truy cập từ xa tuyệt vời khác nữa trong danh sách này để cho bạn lựa chọn.
Xem thêm:
- Các cách truy cập và điều khiển máy tính của bạn từ xa
- Truy cập và điều khiển máy tính từ xa với điện thoại iPhone
- Cách sử dụng ASUS Remote Link để điều khiển máy tính Windows từ xa
Tham khảo thêm
- Voice chat, video chat khi điều khiển máy tính từ xa
- Chrome cho phép điều khiển máy tính từ xa
- Cẩn thận với phần mềm điều khiển máy tính từ xa
- Trình duyệt Chrome thêm tính năng điều khiển máy tính từ xa
- Các cách truy cập và điều khiển máy tính của bạn từ xa
- Một số phương pháp điều khiển máy tính từ xa qua iPad
- Tìm hiểu về dịch vụ Amazon EC2
Các bạn tham khảo hướng dẫn tải file trên Quản Trị Excel tại đây: https://diendan.edu.vn/

DienDan.Edu.Vn Cám ơn bạn đã quan tâm và rất vui vì bài viết đã đem lại thông tin hữu ích cho bạn.DienDan.Edu.Vn! là một website với tiêu chí chia sẻ thông tin,... Bạn có thể nhận xét, bổ sung hay yêu cầu hướng dẫn liên quan đến bài viết. Vậy nên đề nghị các bạn cũng không quảng cáo trong comment này ngoại trừ trong chính phần tên của bạn.Cám ơn.







