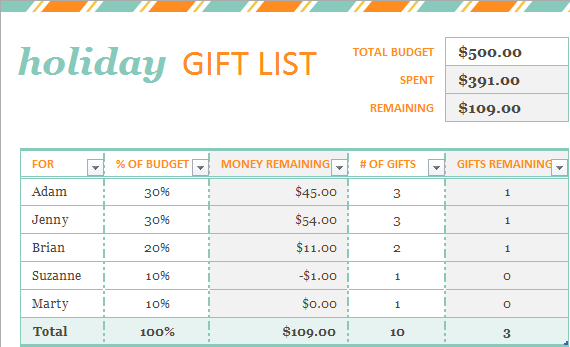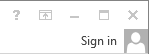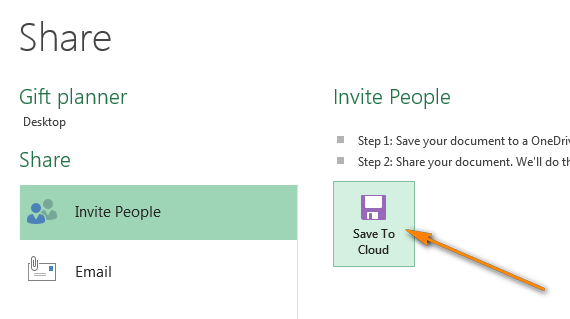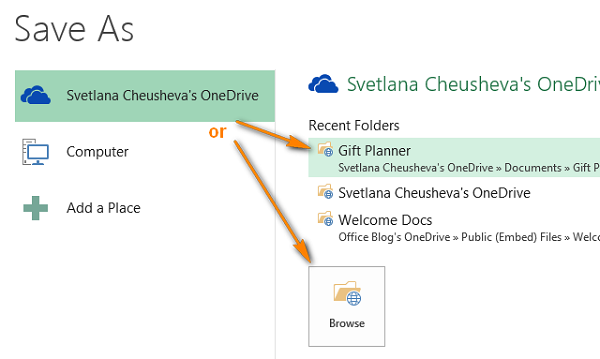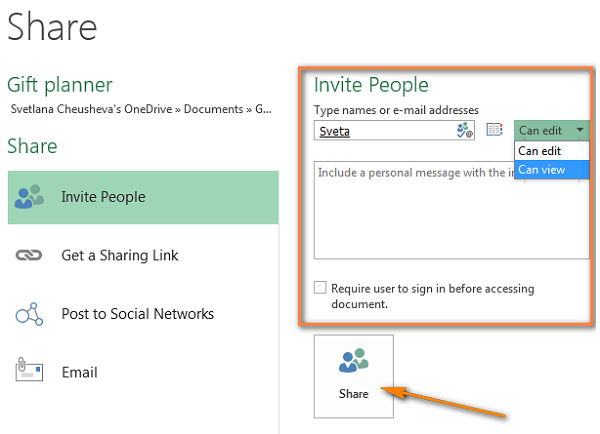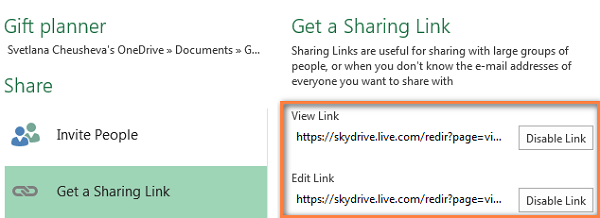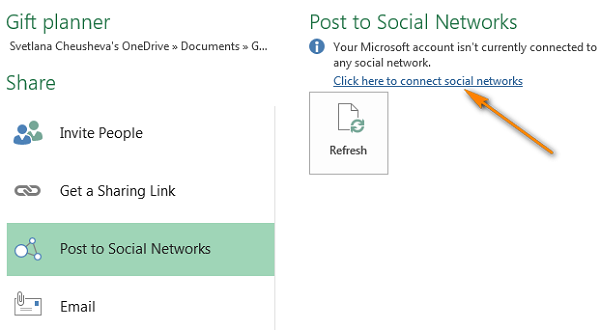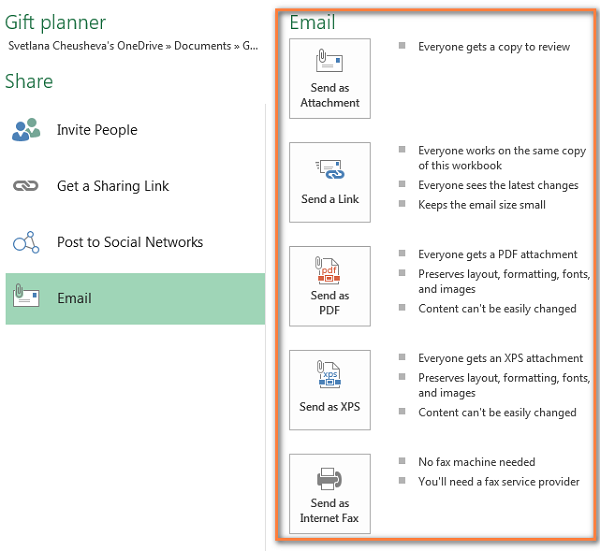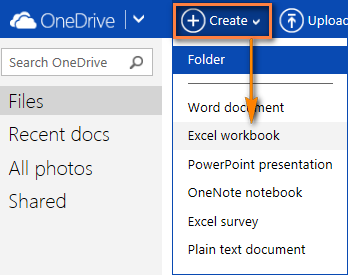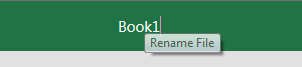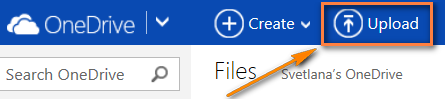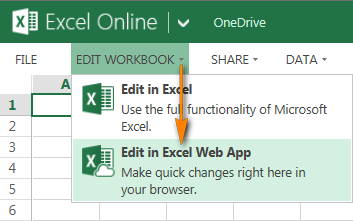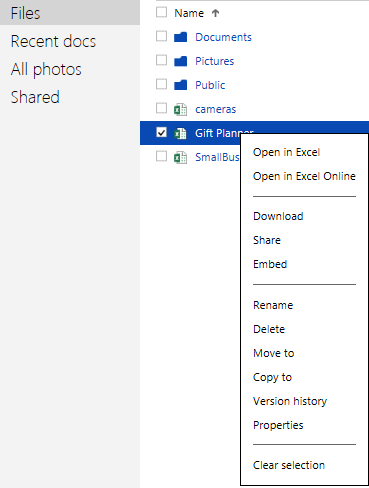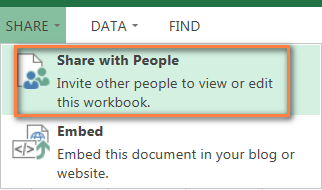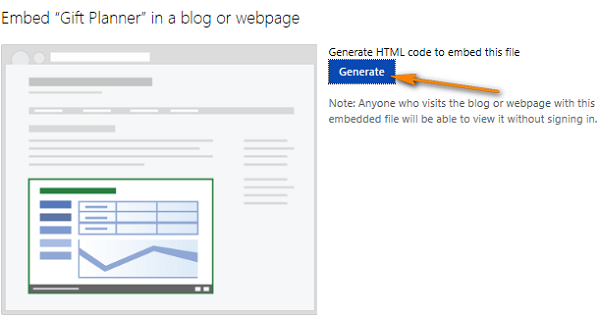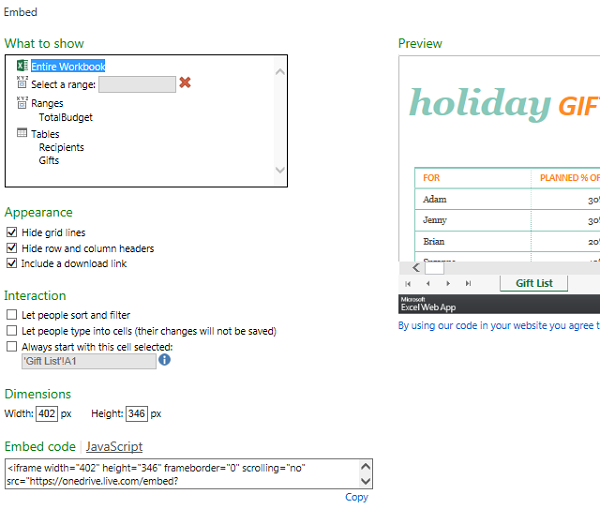TRANG WEB VÀ LÀM CHÚNG CÓ KHẢ NĂNG TƯƠNG TÁC
Ngày nay khi đa số mọi người đã chuyển sang lưu trữ đám mây, vậy tại sao chúng ta không làm theo? Các công nghệ mới trong chia sẻ dữ liệu Excel trực tuyến là phương pháp đơn giản và dễ sử dụng.
Với sự nở rộ của Excel Online, bạn không còn cần mã HTML rườm rà để xuất các bảng tính lên web. Chỉ cần lưu bảng tính trực tuyến và truy cập nó từ bất cứ nơi nào, chia sẻ với người dùng khác và làm việc chung trên cùng một trang. Với Excel Online, bạn cũng có thể dễ dàng nhúng bảng tính trên một trang web hoặc blog và để cho người truy cập tương tác với nó và tìm kiếm thông tin.
Cách di chuyển bảng tính Excel 2013 trực tuyến
Nếu bạn là người mới sử dụng đám mây nói chung và Excel Online nói riêng, cách dễ nhất để bắt đầu là chia sẻ bảng tính hiện có của bạn bằng cách sử dụng giao diện quen thuộc của Excel.
Tất cả các bảng tính Excel trực tuyến được lưu trữ trên dịch vụ web OneDrive (trước đây là SkyDrive). Như bạn biết, lưu trữ trực tuyến này lúc đầu riêng biệt, nhưng bây giờ nó được tích hợp trong Microsoft Excel như là một tùy chọn dễ dàng truy cập. Ngoài ra, những người được bạn mời, ví dụ những người mà bạn đang chia sẻ bảng tính với họ, cũng không còn cần một tài khoản Microsoft để xem và chỉnh sửa các tệp Excel bạn đã chia sẻ.
Nếu bạn chưa có tài khoản OneDrive, bạn có thể đăng ký ngay. Rất dễ dàng, miễn phí và và cũng cần thiết vì hầu hết các ứng dụng Office 2013 và 2016, không chỉ Excel, đều hỗ trợ OneDrive. Khi bạn đã đăng nhập, hãy thực hiện theo các bước sau.
-
Đăng nhập vào tài khoản Microsoft của bạn
Phải chắc chắn bạn cũng đăng nhập tài khoản Microsoft. Trên bảng tính Excel, hãy nhìn vào góc trên cùng bên phải. Nếu bạn thấy tên và ảnh của mình ở đó, bạn có thể bỏ qua bước này, nếu không hãy nhấp vào liên kết Sign in.
Excel sẽ hiển thị một thông báo yêu cầu xác nhận rằng bạn thực sự muốn cho phép Office kết nối với Internet. Nhấp vào yes , sau đó nhập tài khoản Windows Live của bạn.
-
Lưu bảng tính Excel vào đám mây
Để an toàn, kiểm tra lại xem chính xác bảng tính nào mà bạn muốn chia sẻ. Trong ví dụ này, tôi sẽ chia sẻ một Holiday Gift List để các thành viên gia đình và bạn bè của tôi có thể xem nó và đóng góp.
Ở bảng tính đang mở, chuyển hướng đến tab FIle , nhấp vào Share trong ngăn bên trái. Invite People là lựa chọn mặc định, bạn bấm Save To Cloud trong khung bên phải.
Sau đó chọn vị trí đám mây để lưu tệp Excel của bạn. OneDrive là tùy chọn đầu tiên theo mặc định, và bạn cần chọn thư mục cần lưu ở ngăn bên trái.
Lưu ý: Nếu bạn không nhìn thấy tùy chọn OneDrive, thì bạn không có tài khoản OneDrive hoặc bạn chưa đăng nhập.
Tôi đã tạo một thư mục Gift Planner và nó sẽ hiển thị trong danh sách Recent Folders . Bạn có thể chọn bất kỳ thư mục nào khác bằng cách nhấp vào nút Browse bên dưới danh sách Recent Folders hoặc tạo một thư mục mới theo cách thông thường bằng cách nhấp chuột phải vào bất kỳ nơi nào trong phần bên phải của hộp thoại Save As và chọn New> Folder. Khi đã có thư mục thích hợp, nhấp vào nút Save.
-
Chia sẻ bảng tính bạn đã lưu
Bảng tính Excel của bạn đã được đưa lên mạng và bạn có thể xem nó trên One Drive. Nếu bạn muốn chia sẻ bảng tính trực tuyến với người khác, bạn chỉ cần làm thêm một bước nữa – chọn một trong các tùy chọn sau trong Excel 2013 và 2016:
(1)Invite People (mặc định). Chỉ cần nhập địa chỉ email của người mà bạn muốn chia sẻ bảng tính Excel. Khi bạn nhập, Excel sẽ tự động so sánh đầu vào của bạn với tên và địa chỉ trong Danh bạ và hiển thị một danh sách tùy chọn để bạn lựa chọn. Nếu bạn muốn thêm nhiều địa chỉ, gõ dấu chấm phẩy như bình thường để tách phần tên. Ngoài ra, bạn có thể nhấp vào biểu tượng Search Address Book để tìm địa chỉ liên lạc trong danh bạ trực tuyến của bạn.
Bạn có thể cài đặt viewing or editing permissions (cho phép chỉnh sửa hoặc chỉ xem) cho các địa chỉ liên hệ bằng cách chọn tùy chọn tương ứng từ danh sách ở bên phải. Nếu bạn thêm nhiều người, quyền đó sẽ được áp dụng cho tất cả, nhưng bạn có thể thay đổi quyền cho từng người cụ thể sau đó.
Bạn cũng có thể thêm personal message (lời nhắn riêng) cho lời mời. Nếu bạn không nhập gì, Excel sẽ tự thêm một lời mời chung chung cho bạn.
Cuối cùng, bạn có thể chọn yêu cầu người dùng phải đăng nhập vào tài khoản Windows Live của họ trước khi họ có thể truy cập bảng tính trực tuyến của bạn. Tôi không thấy việc này cần thiết, nhưng tùy bạn.
Khi hoàn tất, nhấp vào nút Share . Mỗi địa chỉ liên hệ sẽ nhận được một email có chứa liên kết đến tệp bạn đã chia sẻ. Họ chỉ cần nhấp vào liên kết để mở bảng tính Excel trực tuyến, trên OneDrive.
Trước khi nhấp vào nút Share, Excel sẽ hiển thị danh sách các địa chỉ mà bạn chia sẻ tệp. Nếu bạn muốn xóa một người nào đó khỏi danh sách hoặc chỉnh sửa quyền, hãy nhấp chuột phải vào tên và chọn tùy chọn tương ứng.
(2)Sharing Link giúp bạn chia sẻ bảng tính trực tuyến với nhiều người nhanh hơn bằng cách gửi cho họ một địa chỉ liên kết tới file của bạn, ví dụ như sử dụng Outlook hoặc danh sách gửi thư. Bạn chọn tùy chọn Get a Sharing Link trong ngăn bên trái và lấy View Link hoặc Edit Link hoặc cả hai trong ngăn bên phải.
(3)Post to Social Networks (đăng lên mạng xã hội). Có lẽ không cần nói thêm nhiều về tùy chọn này, nhưng tôi cũng có vài nhận xét sau. Nếu bạn đã chọn tùy chọn chia sẻ này nhưng không thấy danh sách các mạng xã hội ở khung bên phải, hãy nhấp vào Connect social networks và bạn sẽ có thể chọn Facebook, Twitter, Google, LinkedIn và các tài khoản khác.
(4)Email. Nếu bạn muốn gửi bảng tính Excel của bạn dưới dạng tệp đính kèm (tệp Excel thông thường, PDF hoặc XPS) cũng như fax internet, hãy chọn Email ở bên trái và chọn tùy chọn thích hợp ở bên phải.
Mẹo: Nếu bạn muốn giới hạn các vùng trong bảng tính Excel mà người dùng khác có thể xem, hãy chuyển sang File> Info và nhấp vào Browser View Options . Bạn sẽ có thể chọn trang và các mục được đặt tên bạn muốn hiển thị trên Web.
Thế là xong! Bảng tính Excel của bạn đã trực tuyến và được chia sẻ với những người dùng khác mà bạn chọn. Và thậm chí nếu bạn không chia sẻ bất kỳ ai, thì đây là một cách dễ dàng để truy cập từ bất cứ đâu, bất kể bạn đang ở văn phòng, làm việc ở nhà hay đang đi du lịch.
Làm việc với bảng tính trong Excel Online
Nếu bạn là một người thành thạo lưu trữ đám mây, hẳn bạn sẽ không gặp bất kỳ vấn đề nào khi làm chủ Excel Online.
Làm thế nào để tạo một bảng tính trong Excel Online
Để tạo một bảng tính mới, nhấp vào một mũi tên nhỏ bên cạnh Create và chọn Excel workbook từ danh sách.
Để đổi tên bảng tính trực tuyến của bạn, hãy nhấp vào tên tệp mặc định và nhập tên mới.
Để tải bảng tính hiện có lên lên Excel Online, hãy nhấp vào nút Upload trên thanh công cụ OneDrive và chọn tệp trên máy tính của bạn.
Làm thế nào để chỉnh sửa bảng tính trong Excel Online
Một khi bạn đã mở bảng tính trên Excel Online, bạn có thể làm việc với nó bằng cách sử dụng Excel Web App gần giống như cách bạn sử dụng Excel bình thường: nhập dữ liệu, sắp xếp và lọc, tính toán bằng công thức và trình bày dữ liệu trực quan bằng biểu đồ.
Chỉ có một sự khác biệt đáng kể giữa bảng tính Excel trên web và máy tính. Excel Online không có nút Save vì nó sẽ tự động lưu bảng tính của bạn. Nếu bạn cần thay đổi một cái gì đó, hãy nhấn Ctrl + Z và Ctrl + Y để hoàn tác hoặc làm lại. Hoặc bạn có thể sử dụng các nút Undo / Redo trên Home Tab > Undo group.
Nếu bạn đang cố chỉnh sửa một số dữ liệu nhưng không được, rất có thể bạn đang ở trong chế độ chỉ xem. Để chuyển sang chế độ chỉnh sửa, nhấp Edit Workbook > Edit in Excel Web App và thực hiện các thay đổi nhanh chóng trực tiếp trong trình duyệt web của bạn. Để có thêm các tính năng phân tích dữ liệu nâng cao hoặc kết nối với nguồn dữ liệu bên ngoài, hãy nhấp vào Edit in Excel để chuyển sang phiên bản Excel trên máy tính.
Khi bạn lưu bảng tính trong Excel, nó sẽ được lưu lại nơi bạn đã tạo nó, tức là trong OneDrive.
Mẹo: Nếu bạn muốn thực hiện thay đổi nhanh chóng nhiều bảng tính, cách nhanh nhất là mở danh sách các tệp trên OneDrive của bạn, tìm bảng tính bạn muốn, nhấp chuột phải vào nó và chọn hành động cần thiết.
Cách chia sẻ bảng tính Excel trực tuyến với người dùng khác
Để chia sẻ bảng tính Excel trên web, hãy nhấp Share > Share with People và sau đó chọn một trong hai cách sau:
- Invite People và nhập địa chỉ email của những người mà bạn muốn chia sẻ bảng tính hoặc
- Get a link để dán nó vào một tin nhắn email, trang web hoặc trang mạng xã hội
Bạn cũng có thể chọn cho phép xem hoặc chỉnh sửa các địa chỉ liên hệ.
Khi nhiều người đang chỉnh sửa bảng tính cùng một lúc, Excel Online hiển thị sự hiện diện của họ và các cập nhật ngay lập tức, miễn là mọi người đang chỉnh sửa trong Excel Online, không phải Excel trong máy. Khi bạn nhấp vào một mũi tên nhỏ bên cạnh tên của người đó ở góc trên cùng bên phải của bảng tính của bạn, thậm chí bạn có thể xem chính xác ô nào đang được chỉnh sửa vào lúc này.
Cách khoá các ô nhất định để chỉnh sửa trong một bảng tính được chia sẻ
Nếu bạn chia sẻ trực tuyến với nhiều người, bạn có thể giới hạn quyền chỉnh sửa cho các thành viên trong nhóm đối với các ô, hàng hoặc cột nhất định trong tài liệu Excel trên OneDrive. Để làm điều này, bạn cần phải chọn phạm vi mà bạn cho phép chỉnh sửa trong Excel của máy tính và sau đó bảo vệ bảng tính.
- Chọn phạm vi ô mà người dùng có thể chỉnh sửa, vào tab Review và nhấp vào “Allow Users to Edit Ranges” ” trong nhóm Changes.
- Trong hộp thoại Allow Users to Edit Ranges, nhấp vào nút New , xác minh rằng phạm vi chính xác và nhấp vào Protect Sheet. Nếu bạn muốn cho phép người dùng chỉnh sửa nhiều dãy, hãy nhấp vào nút New …một lần nữa.
- Nhập password hai lần và tải bảng tính được bảo vệ lên OneDrive
Sử dụng Excel Web App để nhúng bảng tính trực tuyến lên trang web hoặc blog
Nếu bạn muốn xuất bản bảng tính Excel của bạn trên trang web hoặc blog, hãy thực hiện 3 bước này trong Excel Web App:
- Với bảng tính mở trong Excel Online, nhấp vào Share > Embed,, và sau đó nhấp vào nút Generate.
- Phần What to show. Nó cho phép bạn nhúng toàn bộ bảng tính hoặc một phần chẳng hạn một dãy ô, bảng, vv
- Appearance. Trong phần này, bạn có thể tuỳ chỉnh sự xuất hiện của bảng tính (hiển thị hoặc giấu các dòng lưới và tiêu đề cột, hay liên kết tải xuống).
- Interaction. Cho phép hoặc không cho phép người dùng tương tác với bảng tính của bạn – sắp xếp, lọc và nhập vào ô. Nếu bạn cho phép nhập, những thay đổi mà người khác làm trong các ô trên web sẽ không được lưu trong bảng tính gốc. Nếu bạn muốn chọn một ô nào đó khi trang web mở, hãy chọn hộp kiểm ” Always start with this cell selected” và sau đó nhấp vào ô mà bạn muốn hiển thị trong phần xem trước.
- Kích thước. Nhập chiều rộng và chiều cao cho trình xem bảng tính, tính bằng pixel. Để xem trước bảng tính sẽ trông như thế nào với kích thước bạn đã chọn hãy nhấp vào liên kết ” View actual size “ở đầu bản xem trước. Chỉ cần lưu ý là bạn được chỉ định tối thiểu 200 x 100 pixel và tối đa là 640 x 655 pixel. Nếu bạn muốn sử dụng kích thước khác ngoài các giới hạn này, bạn phải sửa đổi mã bằng bất kỳ trình chỉnh sửa HTML nào hoặc trực tiếp trên trang web hoặc blog của mình.
- Cuối cùng, bạn nhấp vào liên kết Copy bên dưới phần Embed code và dán mã HTML (hoặc đánh dấu JavaScript) vào blog hoặc trang web của bạn.
Lưu ý: Mã nhúng là một iframe, vì vậy cần đảm bảo rằng trang web của bạn hỗ trợ iframes và trình chỉnh sửa blog cho phép đăng bài với iframe.
👍Các bạn tải App Quản Trị Excel cài trực tiếp trên điện thoại Iphone và Android mới nhất tại đây :

DienDan.Edu.Vn Cám ơn bạn đã quan tâm và rất vui vì bài viết đã đem lại thông tin hữu ích cho bạn.DienDan.Edu.Vn! là một website với tiêu chí chia sẻ thông tin,... Bạn có thể nhận xét, bổ sung hay yêu cầu hướng dẫn liên quan đến bài viết. Vậy nên đề nghị các bạn cũng không quảng cáo trong comment này ngoại trừ trong chính phần tên của bạn.Cám ơn.