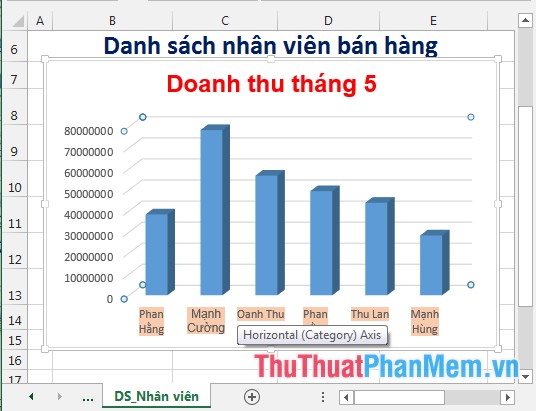Bài viết dưới đây của QuanTriExcel.info sẽ hướng dẫn chi tiết tới các bạn bài tập thực hành về bảng thống kê sản xuất trong Excel 2013.
Ví dụ có bảng dữ liệu sau:
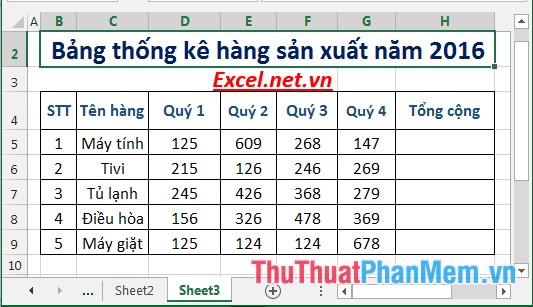
Lập bảng thống kê sản xuất. Trước tiên tính giá trị tổng cộng của các mặt hàng. Sử dụng biểu đồ thống kê dữ liệu trực quan để so sánh giữa các quý của các mặt hàng.
Bước 1: Tính tổng số lượng các mặt hàng bán được trong năm. Tại ô cần tính nhập công thức:=SUM(D5:G5) -> nhấn Enter -> kết quả trả về là:
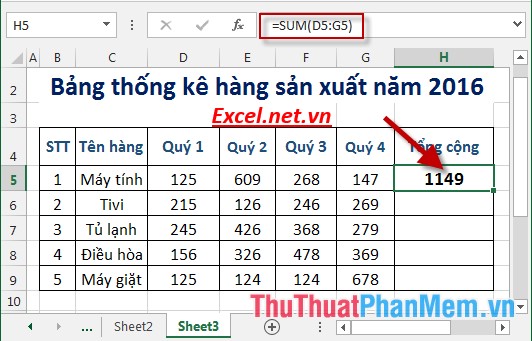
Bước 2: Tương tự sao chép cho các giá trị còn lại được kết quả:
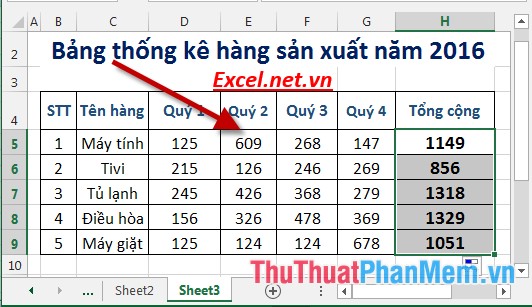
Bước 3: Lựa chọn vùng dữ liệu cần tạo biểu đồ thống kê -> Insert -> vào mục Columns -> lựa chọn loại biểu đồ cần tạo:
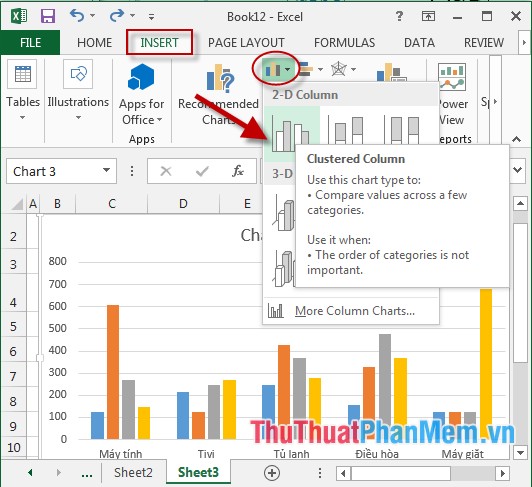
Bước 4: Sau khi lựa chọn xong kiểu biểu đồ được như hình vẽ:
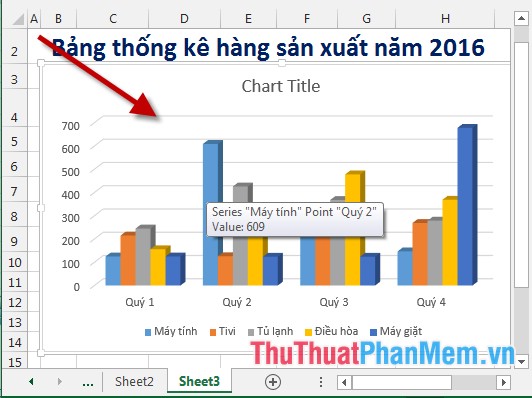
Bước 5: Bạn có thể chỉnh sửa tiêu đề ngay trên biểu đồ:
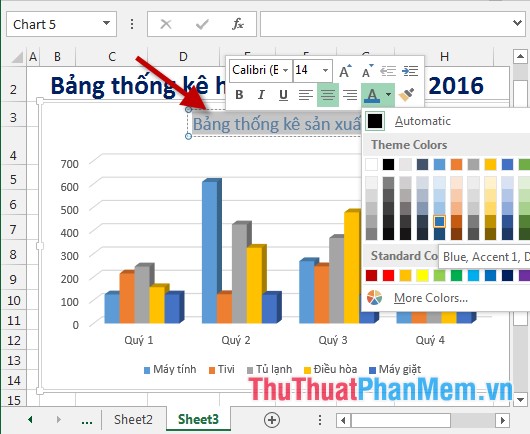
Bước 6: Trường hợp muốn thay đổi vị trí các ghi chú, ví dụ thay đổi ghi chú các mặt hàng sang bên phải thực hiện như sau: Kích chọn vào biểu đồ -> kích chọn vào biểu tượng Chart Element -> Legend -> Right:
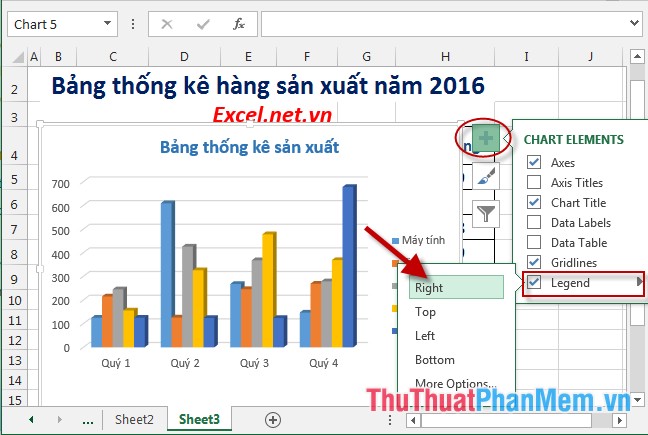
Bước 7: Sau khi chỉnh sửa có biểu đồ như hình vẽ:
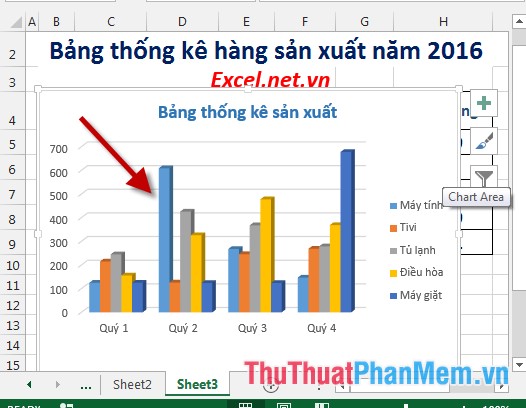
Nhìn vào biểu đồ bạn có ngay sự so sánh và thống kê dữ liệu giữa các quý và các mặt hàng theo quý. Không đơn thuần là những con số được tổng hợp nữa, biểu đồ giúp bạn thống kê dữ liệu nhanh, có cái nhìn trực quan và đưa ra xu hướng cũng như biện pháp khắc phục cho những mặt hàng còn hạn chế
Trên đây là hướng dẫn chi tiết cách thống kê hàng sản xuất trong Excel 2013.
Chúc các bạn thành công!
Bài viết liên quan
Các bạn tham khảo hướng dẫn tải file trên Quản Trị Excel tại đây: https://diendan.edu.vn/

DienDan.Edu.Vn Cám ơn bạn đã quan tâm và rất vui vì bài viết đã đem lại thông tin hữu ích cho bạn.DienDan.Edu.Vn! là một website với tiêu chí chia sẻ thông tin,... Bạn có thể nhận xét, bổ sung hay yêu cầu hướng dẫn liên quan đến bài viết. Vậy nên đề nghị các bạn cũng không quảng cáo trong comment này ngoại trừ trong chính phần tên của bạn.Cám ơn.