Sau khi cài đặt WordPress, điều đầu tiên mà mọi người dùng đều phải biết là làm thế nào để cài đặt plugin trong WordPress. Một plugin cho phép bạn thêm các tính năng mới vào WordPress như thêm slider, backup, bảo mật…Có hàng nghìn plugin miễn phí và trả phí có sẵn cho WordPress. Từng bước một chúng tôi sẽ chỉ cho bạn cách làm thế nào để cài đặt plugin WordPress.

Lưu ý trước khi cài đặt plugin
Nếu bạn đang sử dụng WordPress.com, thì bạn không thể cài đặt các plugin.
Chúng tôi thường nhận được những lời phàn nàn từ các người dùng là họ không thể thấy menu plugin trong bảng điều khiển WordPress. Đó là bởi vì bạn đang sử dụng WordPress.com nơi mà bạn không thể tự cài đặt plugin, mà bạn cần trả một khoản phí nếu muốn làm điều đó.
Để có thể sử dụng các plugin, bạn cần sử dụng self-hosted WordPress.org
Làm thế nào để cài đặt plugin WordPress
Chúng tôi sẽ nhắc đến cả 3 phương pháp: cài đặt plugin WordPress trực tiếp trên WordPress.org qua Dashboard, upload file plugin có sẵn, cài đặt plugin bằng FTP.
Cách 1: Cài đặt plugin trực tiếp qua Dashboard trên WordPress.org
Cách đơn giản nhất để cài đặt plugin là sử dụng thanh tìm kiếm trong dashboard. Một điểm trừ duy nhất của phương pháp này là bạn chỉ có thể được những plugin miễn phí có trên WordPress.org
Điều đâu tiên bạn cần làm là đi đến khu vực admin WordPress đi đến Plugins » Add New.
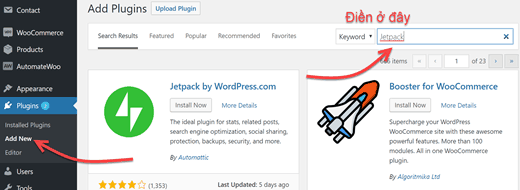
Bạn sẽ thấy một màn hình như ảnh chụp màn hình bên trên đây. Tìm plugin bằng các nhập vào tên plugin hoặc tính năng của nó mà bạn đang tìm kiếm, như tôi đã làm. Sau đó, bạn sẽ thấy rất nhiều các danh sách như dưới đây:
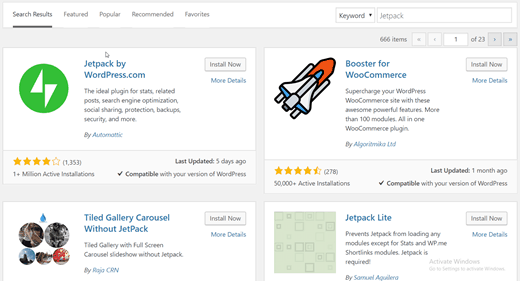
Bạn có thể chọn plugin tốt nhất cho mình. Ví dụ ở đây mình chọn Jetpack bạn sẽ thấy no hiện ngay ở kết quả tìm kiếm ở dưới, click vào Install Now.
Giờ WordPress sẽ tải xuống và cài đặt plugin này cho bạn. Sau đó, bạn sẽ nhận được tin nhắn báo thành công cùng với một link để kích hoạt plugin hoặc quay trở về plugin installer.
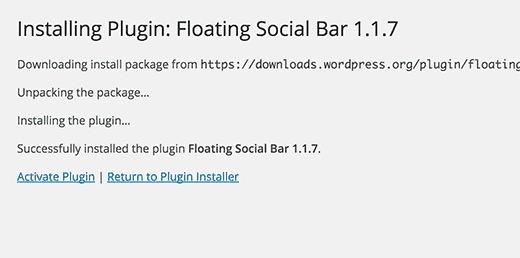
Một plugin có thể được cài đặt trên site của bạn, nhưng nếu bạn không kích hoạt nó thì nó sẽ không hoạt động. Vì vậy hãy tiếp tục vào click Active Plugin để kích hoạt plugin.
Đó là tất cả, bạn đã thành công trong việc cài đặt plugin trực tiếp trong Dashboard
Bước tiếp theo là thiết lập các cài đặt plugin. Tuy nhiên các cài đặt này là khác nhau với mỗi plugin mình sẽ không nhắc đến điều đó trong bài viết này.
Cách 2: Cài đặt plugin bằng cách Upload với file có sẵn
Như các bạn đã biết hiện nay có rất nhiều nhà phát triển thứ 3 cung cấp plugin wordpress. Khi bạn mua từ họ sẽ được cung cấp 1 file zip. Và bạn cần upload file này lên WordPress để cài đặt
Đó là lý do tại sao WordPress chức năng “Upload Plugin” để cài đặt chúng. Tôi sẽ chỉ cho bạn cách cài đặt plugin WordPress bằng cách upload file có sẵn.
Đầu tiên, bạn cần download một plugin từ có nguồn gốc như TheDevKit.com (nó sẽ là một file zip). Tiếp theo, bạn sẽ cần đi đến khu vực admin WordPress click Plugins » Add New..
Sau đó, click vào nút Upload Plugin trên phần đầu trang.
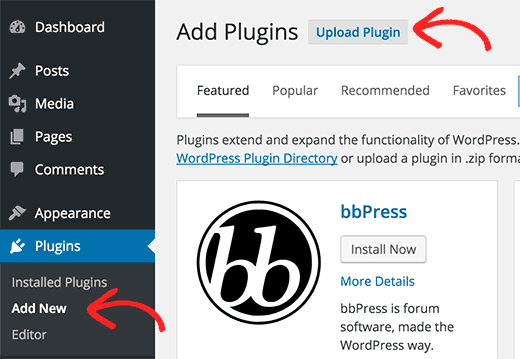
Việc này sẽ đưa bạn đến trang Upload Plugin. Ở đây bạn cần click vào lựa chọn Choose File để lựa chọn plugin file mà bạn đã tải trước đó xuống máy tính của bạn. Hoặc kéo thả trực tiếp file đó vào.
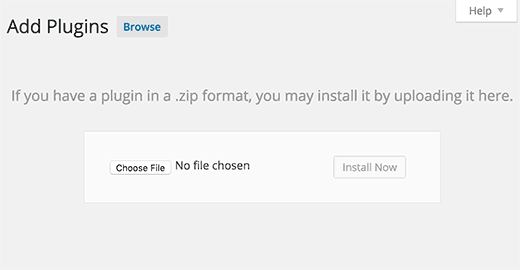
Sau khi bạn đã chọn file, bạn cần click vào nút Install Now.
WordPress giờ sẽ tải lên plugin file zip mà bạn mua. Bạn sẽ thấy một tin nhắn báo thành công một khi việc cài đặt đã hoàn thành.
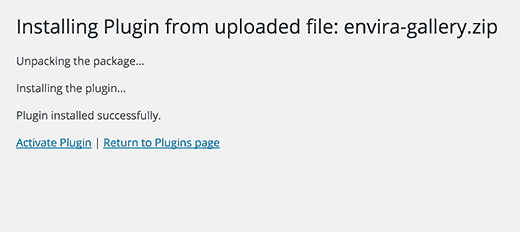
Một khi đã cài đặt plugin, bạn cần click vào link Activate Plugin để bắt đầu sử dụng plugin.
Bạn sẽ phải thiết lập các cài đặt để phù hợp với nhu cầu của bạn.
Cách 3: Cài đặt plugin WordPress bằng FTP
Trong một vài trường hợp, một số file quá nặng và bạn không thể sử dụng cách thứ 2. Trong trường hợp này tốt nhất là bạn nên sử dụng phương pháp FTP.
Đây cũng là cách để update một plugin nếu bạn có file zip của bản mới nhất nhé. Bản chỉ cần giải nén đè lên file cũ là được
Phương pháp FTP manager là phương pháp đòi hỏi một chút kiến thức về kĩ thuật nên sẽ khá khó cho người mới.
Đầu tiên, bạn sẽ cần phải tải xuống file zip từ nguồn. Tiếp theo bạn sẽ upload file zip đó qua FTP lên hosting bạn đang sử dụng. Nhưng trước hết bạn cần giải nén file zip ra đã
Việc giải nén ra file zip của plugin sẽ tạo ra một thư mục mới với cùng một tên. Đây là thư mục bạn cần upload nó lên hosting vào thư mục wp-content/plugins qua FTP client.
Bạn sẽ cần phải truy cập vào host của mình qua FTP Manager. Nếu bạn không có tên người dùng và mật khẩu FTP, thì hãy liên hệ đến nhà cung cấp dịch vụ WordPress hosting của họ và xin họ cung cấp.
Thường nếu bạn dùng VPS hoặc Shared Hosting có thể dễ dàng tìm thấy thông tin này trên server.
Mở FTP client trên máy tính của bạn và kết nối đến website sử dụng các thông tin đăng nhập được cung cấp bởi web host của bạn. Một khi đã kết nối, bạn cần truy cập vào thư mục /wp-content/plugins/
Tiếp theo upload thư mục bạn lấy ra từ zip file đến thư mục đó là được, thao tác khá đơn giản bạn có thể click chuột phải rồi chon Upload hoặc kéo thả trực tiếp.
Một số FTP Client nổi tiếng bạn có thể tham khảo:
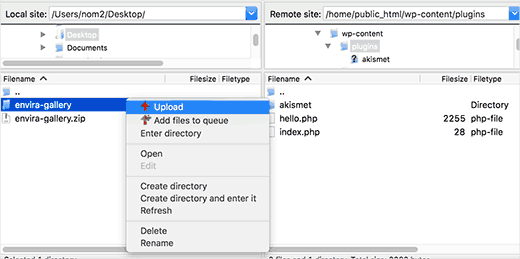
Sau khi tải lên các files, bạn cần phải đi đến khu vực WordPress admin và click vào đường Plugins trong menu admin. Bạn sẽ thấy plugin của mình được cài đặt thành công trên trang plugins.
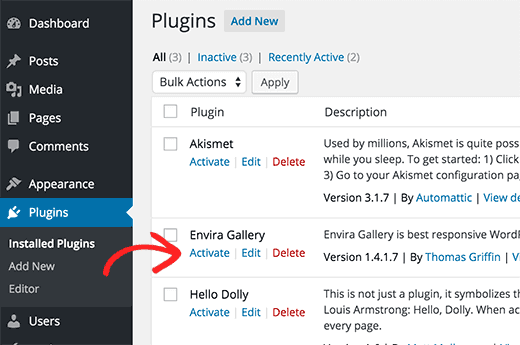
Bạn cần phải click vào link Activate dưới plugin đó. Sau khi đã kích hoạt, bạn có thể cần phải thiết lập các cài đặt plugin. WordPress plugins đi cùng với các cài đặt riêng của chúng mà khác biệt từ plugin này đến plugin khác, vì vậy chúng tôi sẽ không miêu tả chúng ở đây.
Chúng tôi hy vọng điều này giúp được bạn trong việc học làm thế nào để cài đặt plugin WordPress. Bạn có thể cũng muốn xem category plugins của chúng tôi nơi mà chúng tôi viết về các WordPress plugin tốt nhất mà bạn có thể sử dụng để hoàn thành những gì bạn muốn làm. Bài viết sau tôi sẽ hướng dẫn cài đặt theme trên wordpress các bạn nhớ theo dõi nhé

DienDan.Edu.Vn Cám ơn bạn đã quan tâm và rất vui vì bài viết đã đem lại thông tin hữu ích cho bạn.DienDan.Edu.Vn! là một website với tiêu chí chia sẻ thông tin,... Bạn có thể nhận xét, bổ sung hay yêu cầu hướng dẫn liên quan đến bài viết. Vậy nên đề nghị các bạn cũng không quảng cáo trong comment này ngoại trừ trong chính phần tên của bạn.Cám ơn.







