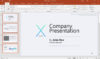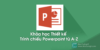Tạo hiệu ứng cho một đối tượng trong PowerPoint
Nếu bạn chọn một hiệu ứng mới từ nhóm Animation sẽ thay thế cho hiệu ứng hiện tại của đối tượng của bạn. Nhưng khi làm PowerPoint nhiều người thường muốn đặt nhiều hơn một hiệu ứng vào đối tượng. Bạn có thể vừa làm được hiệu ứng Entrance và hiệu ứng Exit cho đối tượng mà mình thiết kế. Để làm được điều này, bạn cần sử dụng lệnh Add Animation. Mục đích của việc sử dụng lệnh này là giúp cho bạn giữ lại được hiệu ứng cũ khi thêm hiệu ứng mới vào đối tượng.
Tham khảo khóa học: Thiết kế PowerPoint chuyên nghiệp
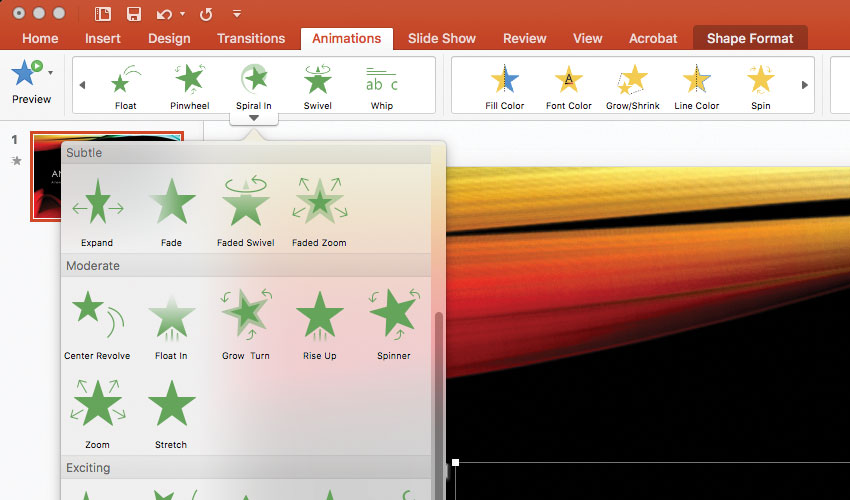
Sử dụng lệnh Add Animation trong việc chèn thêm hiệu ứng cho đối tượng
Các bước thực hiện việc sử dụng lệnh Add Animation như sau:
– Bước 1: Bạn chọn một đối tượng cần thêm hiệu ứng. Ví dụ để sử dụng hiệu ứng Entrance và hiệu ứng Exit cho đối tượng “Lời cảm ơn” khi kết thúc quá trình thuyết trình.
– Bước 2: Bạn chọn tab Animations trên thanh công cụ. Trong nhóm Advanced Animation, bạn nhấp vào lệnh Add Animation để xem các hiệu ứng chuyển động có sẵn.
– Bước 3: Bạn chọn hiệu ứng mà mình muốn sử dụng. Nếu đối tượng có nhiều hơn một hiệu ứng thì nó sẽ có nhiều số khác nhau tương ứng với mỗi hiệu ứng.
Cách sao chép hiệu ứng động cho nhiều đối tượng
Trong nhiều trường hợp, có nhiều người muốn áp dụng cách tạo hiệu ứng cho một đối tượng trong PowerPoint 2010 cho nhiều đối tượng. Để tiết kiệm thời gian, bạn có thể sao chép hiệu ứng từ đối tượng này sang đối tượng khác từ mục Animation Painter.
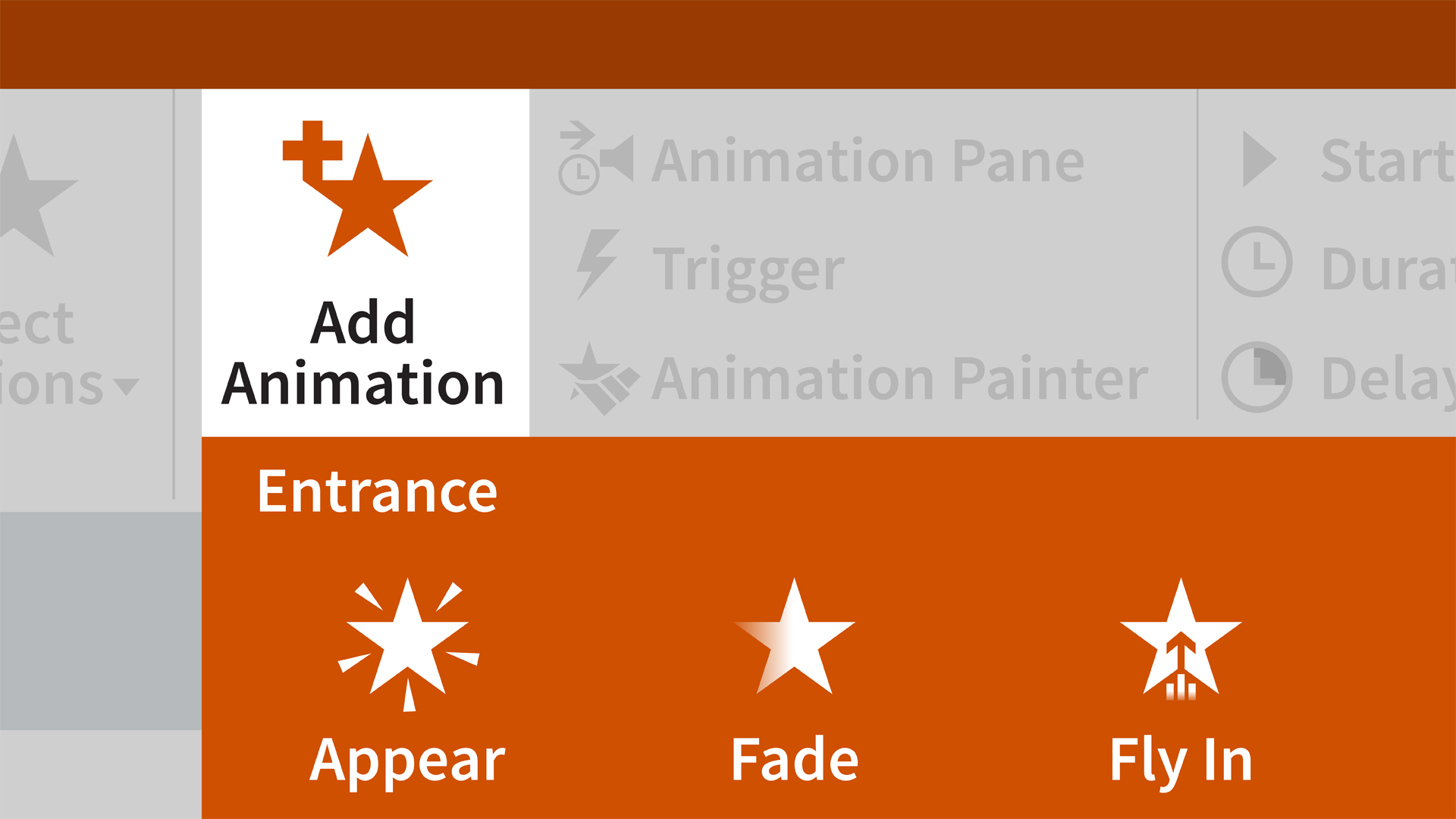
Sao chép hiệu ứng cho nhiều đối tượng để tiết kiệm thời gian
– Bước 1: Bạn chọn đối tượng cần sao chép hiệu ứng. Ví dụ như đối tượng “Lời cảm ơn”ở trên.
– Bước 2: Từ tab Animations, bạn chọn lệnh Animation Painter và sao chép hiệu ứng. Bạn cần chọn đối tượng muốn sao chép hiệu ứng sáng và nhấp vào slide tiếp theo. Lúc này, cả hai đối tượng sẽ có hiệu ứng giống nhau.
Cách sắp xếp hiệu ứng cho đối tượng
Vì một đối tượng có rất nhiều hiệu ứng khi bạn chèn, việc bạn sắp xếp lại đối tượng sẽ giúp quá trình trình chiếu trở nên khoa học và chuyên nghiệp hơn. Từ bảng Animation Pane, bạn bấm nút Play. Các hiệu ứng cho đối tượng hiện tại sẽ xuất hiện. Bên phải của Animation Pane, sẽ có một timeline hiển thị tiến trình cho từng hiệu ứng. Nếu timeline không hiển thị, bạn nhấp mũi tên drop – down ở một hiệu ứng sau đó chọn Show Advanced Timeline.
Trên đây là tất cả những thông tin về việc tạo nhiều hiệu ứng cho một đối tượng trong PowerPoint 2010 mà bạn cần “note” ngay vào sổ tay của mình. Unica hy vọng rằng, bạn sẽ áp dụng được nội dung bài viết chúng tôi chia sẻ vào thực tiễn trên PowerPoint. Chúc các bạn thành công!

DienDan.Edu.Vn Cám ơn bạn đã quan tâm và rất vui vì bài viết đã đem lại thông tin hữu ích cho bạn.DienDan.Edu.Vn! là một website với tiêu chí chia sẻ thông tin,... Bạn có thể nhận xét, bổ sung hay yêu cầu hướng dẫn liên quan đến bài viết. Vậy nên đề nghị các bạn cũng không quảng cáo trong comment này ngoại trừ trong chính phần tên của bạn.Cám ơn.